Portable Document Format aka PDF is now the most used document format now as people are using PDF to read instead of physical books. They are very cheap to buy and maintain as well as they can be easily shared among people. However, this document format has a downside. Unlike word files, one cannot edit because they are non-editable. Although a user can copy or print content from PDF, this is not the correct way to write on a PDF document. You also have the option to convert PDF to Word online but sometimes you may not get the desired output.
In this guide, we’ll explore 5 different ways to write on a PDF document. So, without further ado, let’s get started, guys!
Table of Contents
How to write on a PDF document?
- Smallpdf
- EasePDF
- Google Docs
- Preview (Mac)
- Adobe Acrobat Pro DC
1. Smallpdf
It is an online tool that allows you to convert, compress, merge, split and edit your PDF files. You can use your mobile devices, laptops, or desktops to write on a pdf without any registration or even without any software installation. The tool also allows you to import PDF documents from a local computer as well as cloud storage such as Dropbox and Google Drive. Let’s follow below the steps to write on PDF documents.
Step 1: Go to the Smallpdf website and select the tools Menu then, click on the “Edit PDF” button to start the PDF editing process.
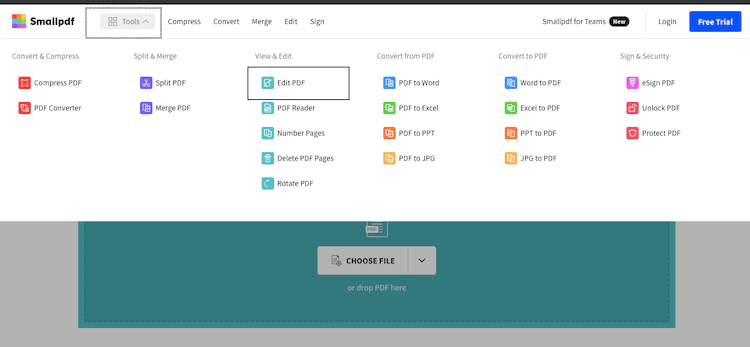
Step 2: Now, import or directly drag and drop pdf which you want to edit.
Step 3: You can start the PDF editing as per your need. You will have options to add text, adjust the font size, color and font text using the respective options. You can also add images shapes and freehand annotations on the imported PDF Documents.
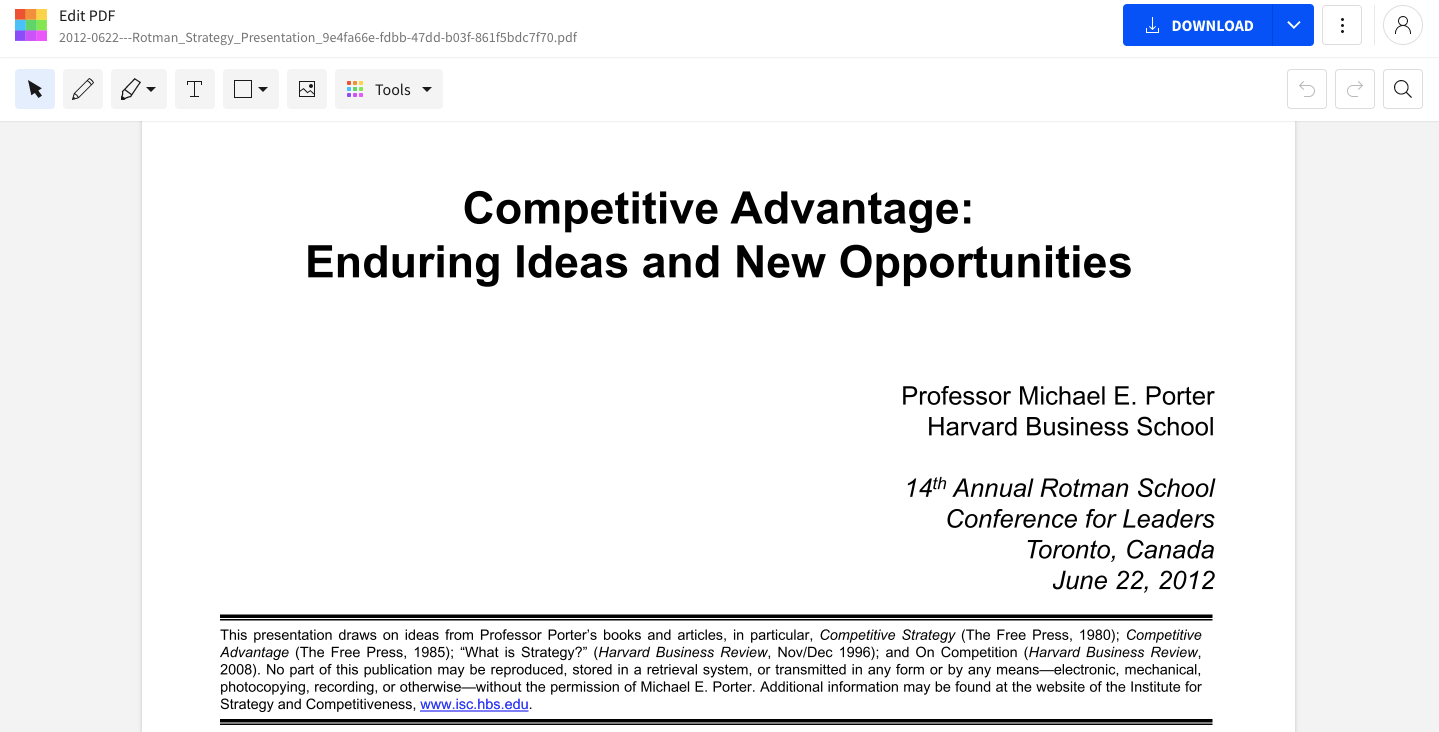
Step 4: Finally, click on the finish button if you have already edited and made the required changes to it.
Step 5: Click on the download to get the edited version of your PDF document.
2.EasePDF
Similar to the SmallPDF, you can use EasePDF to write on a PDF online. This free-to-use online tool makes the PDF editing process a lot easier. It has more than 20 tools to facilitate writing, editing and making hassle-free notes without downloading or installing them on your devices. All you need is a stable internet connection and a basic understanding of annotation. Follow below the instructions to write on a PDF.
Step 1: Go to the EasePDF website and select the Edit PDF option.
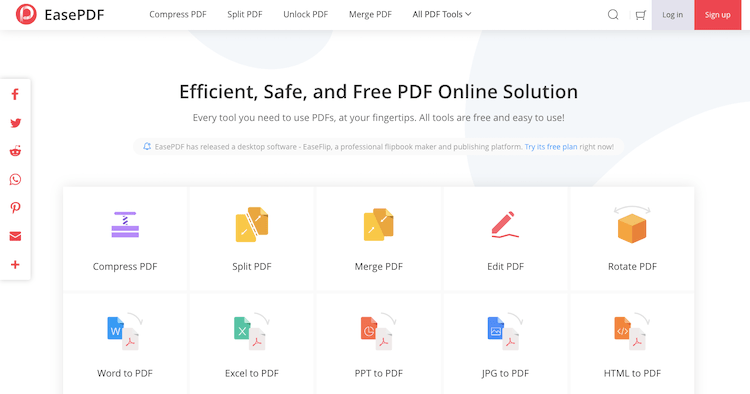
Step 2: Now it will ask you to add PDF files. Click on the “Add File Button” to upload the PDF document you want to write on. You can add it from cloud storage like Google Drive, DropBox, or OneDrive else you can drag and drop from your local computer.
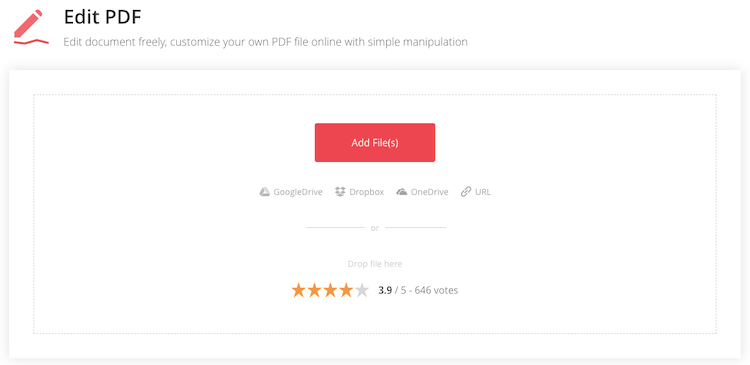
Step 3: Once the file is uploaded, you can start editing. You can use the editing features to add, edit text, insert images, or even you can do the required formatting.
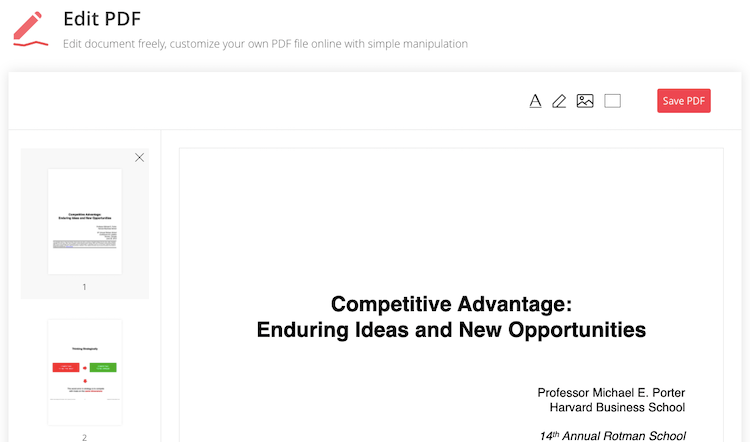
Step 4: Now, click on the “Save PDF” button to finish the editing process.
3. Google Docs
It comes as a prebuilt tool in Google Drive apps in android smartphones however one can also access it from the desktop. In both cases, you need to have a user account with Google. This tool has been used as an MS office alternative however it surprisingly allows you to write on a PDF online. Let’s follow below the steps to use this tool for writing on PDFs.
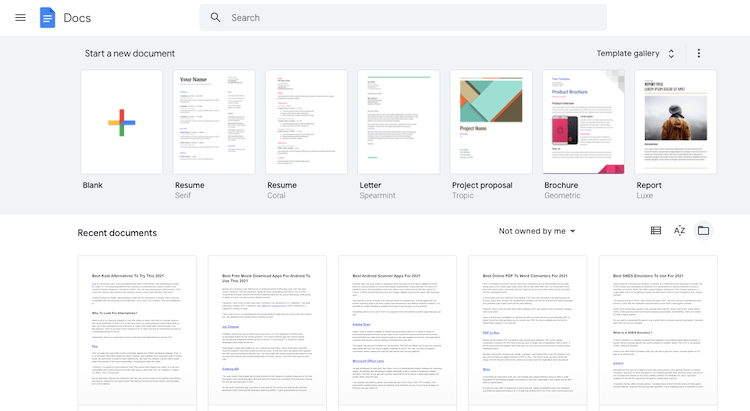
Step 1: Open the Google Drive apps on your smartphone. Similarly, go to Google Docs and log in to your account.
Step 2: Add your files by clicking on the file icon on the bottom right corner. If the PDF is already on google drive then just choose “My Drive” to access it.
Step 3: To begin the editing process, you have to click on the “Open with Google Docs” icon.
Step 4: Do the required edit to the document by clicking on the corresponding icons.
Step 5: Now, go to the “File” drop-down menu, click the “Download” option and select “PDF Document”. The edited PDF document will be downloaded on your PC.
4. Preview (Mac)
Preview is an inbuilt software for Mac-enabled devices. It allows you to view images and PDF without any third-party software. You can also edit them as per your requirement. Let’s explore how you can write on a PDF using this incredible tool.
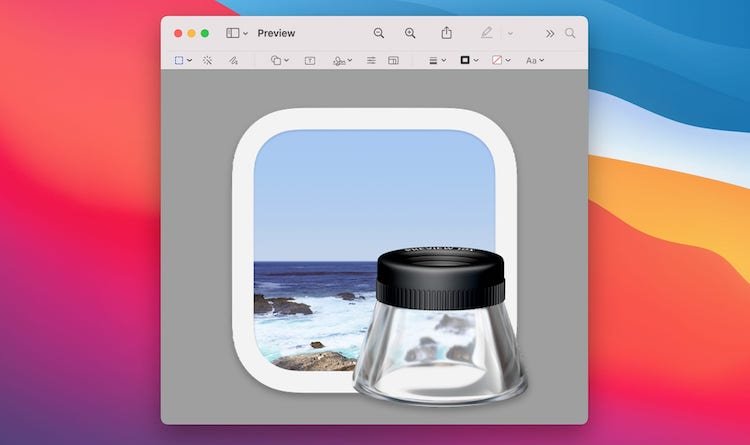
Step 1: Open the PDF document that you want to write on. Now, click on the “Text” icon from the markup toolbar. Similarly, you can choose Tools, then Annotate and then Text.
Step 2: Click on the text box icon which is indicated as T in the middle of the document. Now, you can write the text in the blank field and simply drag and drop it to the position you want.
Step 3: If you want to make some formatting then click on the “A” icon on the extreme right. It has various options for formatting the text.
Step 4: Once you complete your edits, go to the “File” drop-down menu and click the “Save” button. You can select the desired folder and the edited file will be saved in that folder of your Mac device.
5. Adobe Acrobat Pro DC
It’s a desktop-based editor that allows you to change the text as well as images in a PDF document. You can use this tool to edit files on desktops or a mobile device however you will have to download the software from their website or Play store accordingly. After downloading and installing in your device, let’s follow below the steps to edit the PDF document within a few clicks.
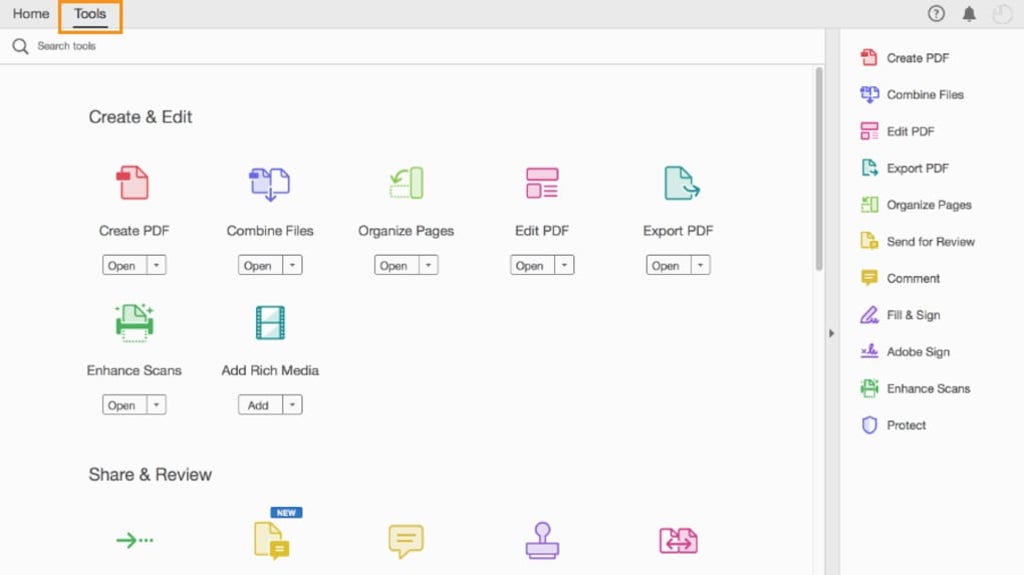
Step 1: Run the Adobe Acrobat Pro Dc tool and click on the “File” menu then select “Open” to upload the PDF file.
Step 2: Select the “Tools” from the drop-down menu and then choose the “Edit PDF” option.
Step 3: Now, click on the “Add Text” icon to edit the PDF. Use the menu bar to make the required change like font size, font color and layout formatting of the text.
Step 5: Finally, rename the document and save it.
Conclusion
The PDF editing process is now easier than ever. There are many paid and free tools that enable you to edit PDF documents. However, we tried to explain these methods using free tools. With the help of the above-mentioned tools, you can write on a PDF document online or offline, straightforward and at your convenience.
See More: Open Source PDF Editors for Windows and Mac
See More: Best Free OCR Readers
See More: Document Scanner Apps for Android
And…that’s a wrap! So, guys how do you write on a PDF? Share your tips and tricks in the comments below!

