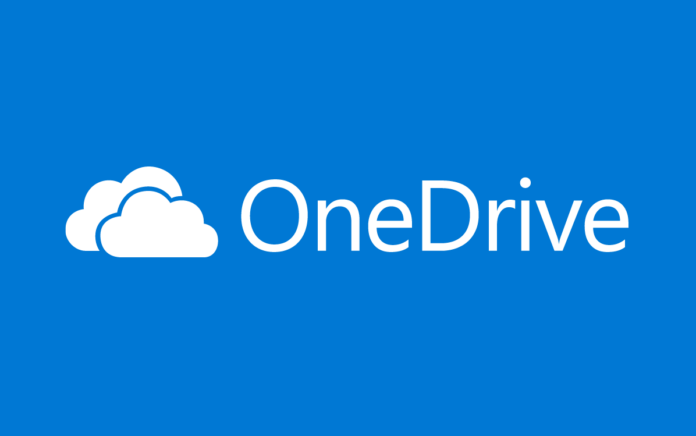Microsoft OneDrive is a convenient service for saving personal files. But if the user does not need it, the application can be uninstalled. This will allow you to set up a more comfortable work with your computer. Let’s find out how to completely remove OneDrive from Windows 10 in different ways.
Table of Contents
Method 1: Remove OneDrive from My / This PC
The “This PC” folder (in earlier versions of the Windows OS family, the folder is called My Computer) is located on the desktop. If it is not there, use the search on the Start taskbar, as shown in the screenshot.
To uninstall OneDrive, follow the following algorithm:
- Open This / My Computer.
- Go to the “Computer” tab and find the “System” block.
- Select from the list of commands “Remove or change the program”.
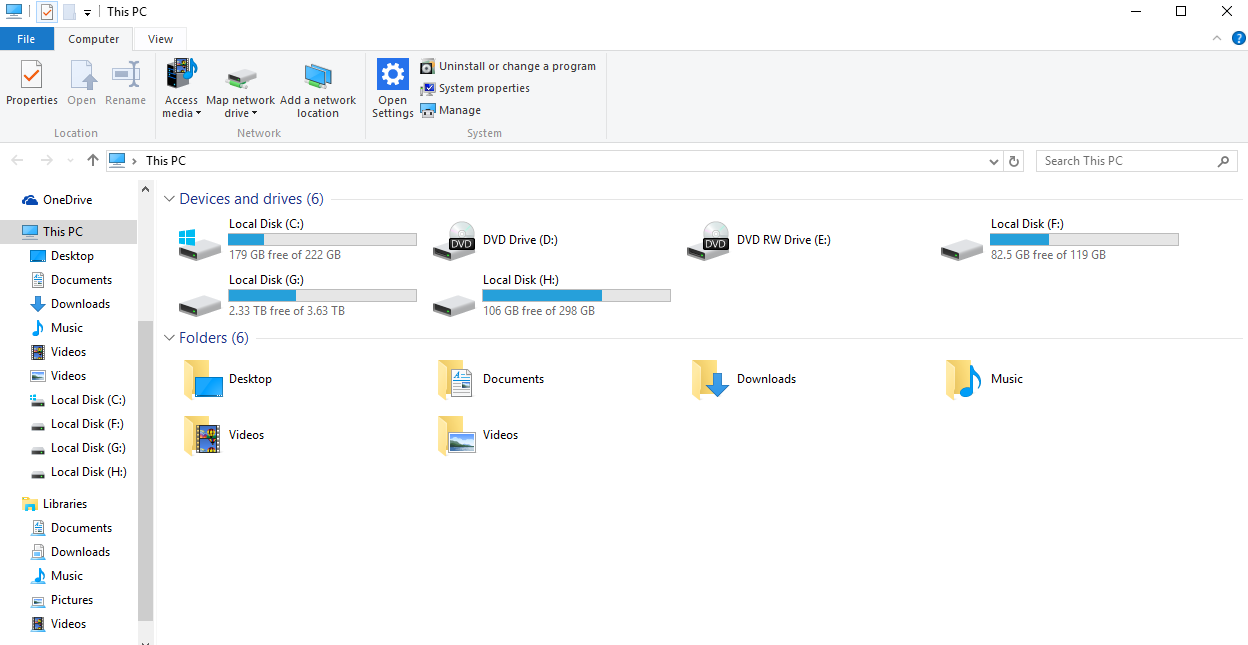
- In the window that opens, from the list, find and uninstall the Microsoft OneDrive app.
The procedure may take some time. The window for uninstalling applications can be opened through the Start panel. Right-click on the Windows icon in the left corner, select Programs and Features or Applications and Features from the list.
Method 2: uninstall using the “Control Panel”
If you have Windows 10, the “Control Panel” can be opened by right-clicking on Windows (Start) on the left of the taskbar. If the service is not there, use the search.
To remove OneDrive, you need to do the following:
- Open “Control Panel” and in the “View” window set “Categories”.
- Find the “Programs” block and select “Uninstall Programs”.
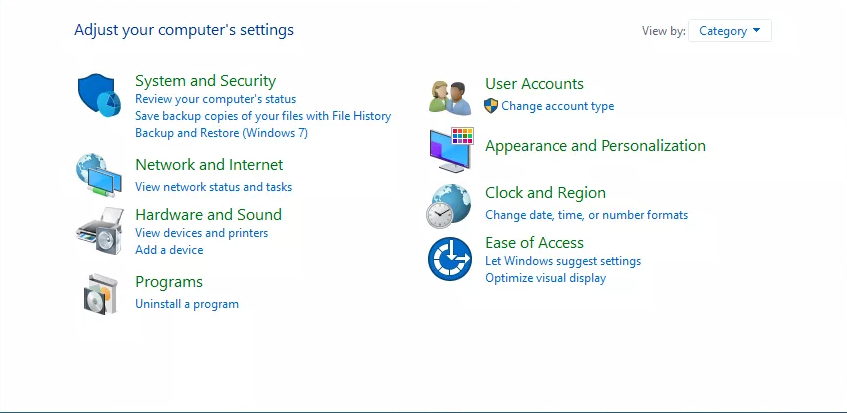
- Find and select from the list in the center of the Microsoft OneDrive window
- Click on the top bar “Delete” or right-click on OneDrive and “Delete”.
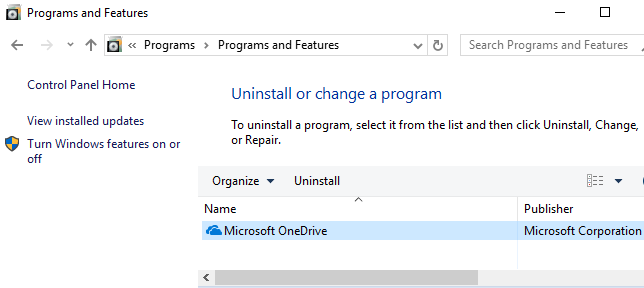
After completing the procedure, it is better to restart your computer or laptop.
Method 3: uninstall using the command line
Before using this method to uninstall Microsoft OneDrive, you need to know whether the Windows OS is 64 bit or 32 bit. To do this, right-click on “This computer”, select “Properties” from the list. In the window that opens, in the “System” section, the “System type” will be indicated.
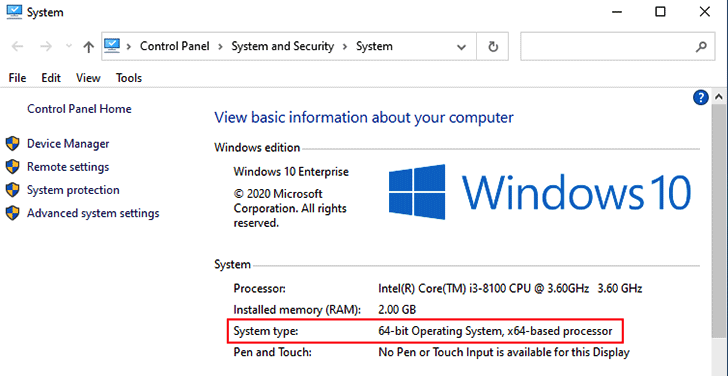
Further, the steps will be as follows:-
- Open the search in the taskbar and enter “Command Prompt” or “cmd” in the search box. Click on the found application with the right mouse button and select “Run as administrator”.
- If you have a 64-bit system, then enter the command:
%SystemRoot%\SysWOW64\OneDriveSetup.exe /uninstall
- If you have a 32-bit system:
%SystemRoot%\System32\OneDriveSetup.exe /uninstall
- Press Enter, wait for the process to complete and restart your computer or laptop.
Method 4: uninstall via Windows 10 Settings
The method is similar to methods 1 and 2, but the Windows 10 interface is used through the “Settings”.
- Press Win + I and go to the Applications & Features section.
- Next, find and select OneDrive from the list, you will be prompted to “Uninstall”, click and wait for the uninstallation process to complete.
That’s all folks. Did you find this article helpful? Do let us know in the comment section below.