Are you planning to sell or gift your old iPhone or iPad to someone? Or maybe you just want to reset everything on your device to start from scratch? There can be many reasons to erase everything from an iPhone or iPad, and below we will tell you how to do it.
In this article, we’ll show you how to factory reset an iPhone or iPad or iPod touch on the device itself, or via Finder on a Mac and iTunes on a Windows PC. Using the methods below, you can remove all music, videos, photos, apps, messages, emails, contacts, accounts, everything from your device! In addition, all your settings will be reset.
Table of Contents
Erase Everything from your iPhone or iPad
This is the easiest, fastest and most convenient way to erase everything from your iPhone or iPad. The instruction is relevant for iPhone, iPad, and iPod touch.
1. Go to “Settings” > “General” > “Transfer or reset iPhone”.
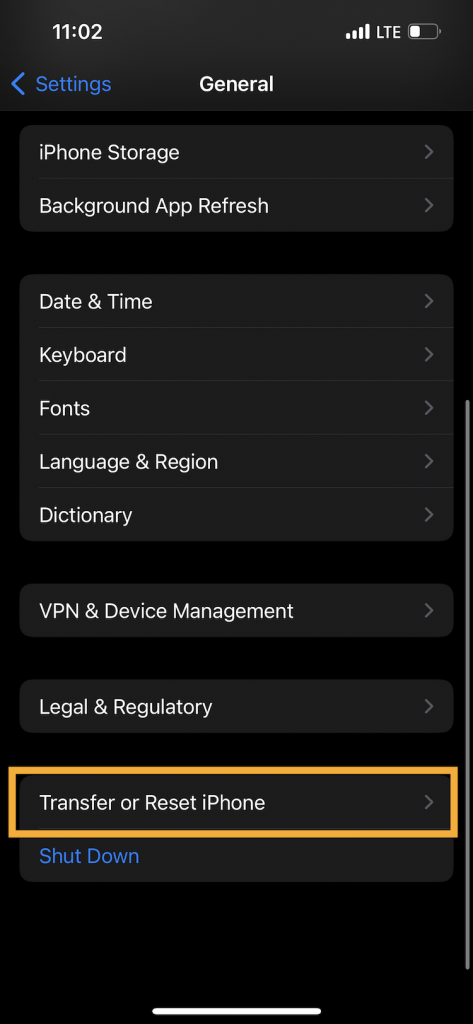
2. Click “Erase content and settings”.
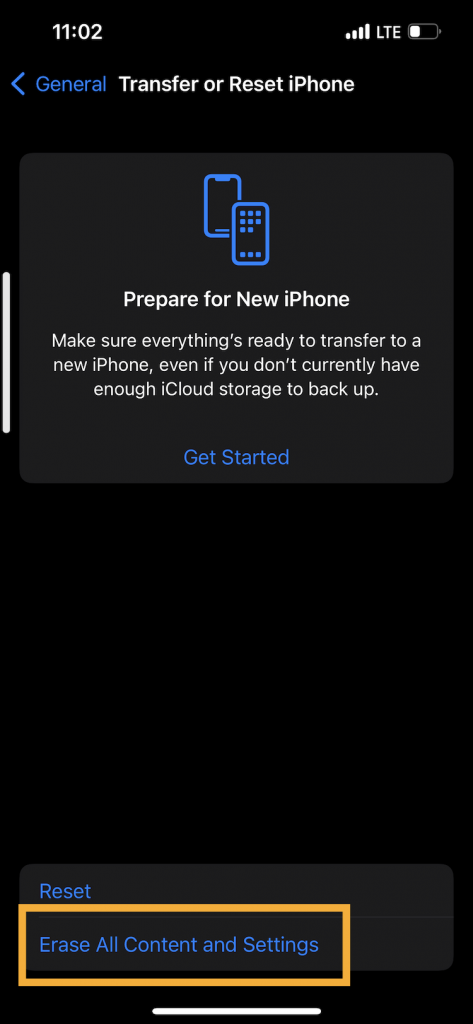
3. Review the list of everything that will be removed and click Continue.
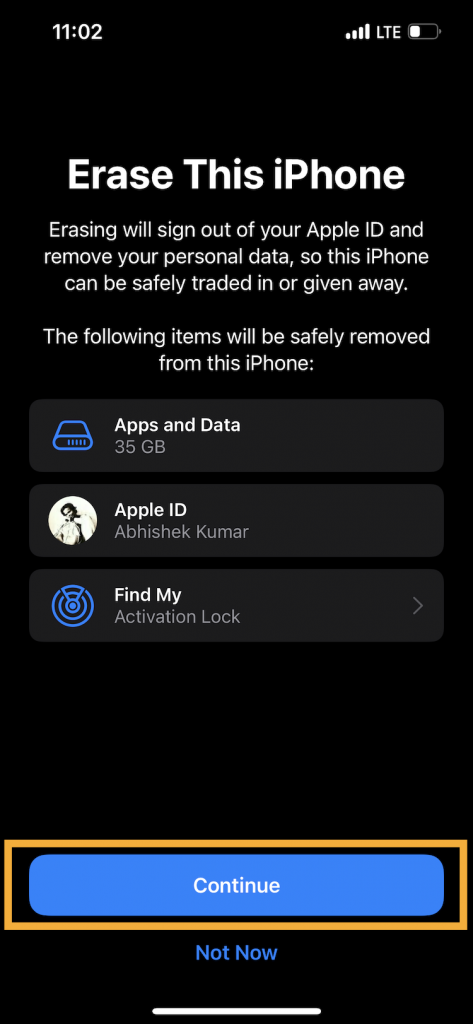
3. Enter your iPhone passcode. You will see a warning message that all data, media and settings will be deleted. Click Erase iPhone to confirm.
4. If you have “Find My iPhone” turned on, you will need to enter your Apple ID and password. After that, click “Erase” again.
All data on the device will be deleted and it will be unlinked from your Apple ID account. The data deletion process may take several minutes. After that, your iPhone will be as good as new, and you can set it up again or sell/donate.
Reset your iPhone to factory settings using iTunes
Another way to erase everything from your iPhone is through iTunes on a Windows PC or Mac with macOS Mojave or later.
1. Connect your iPhone to your computer with a Lightning cable and launch iTunes.
2. Click the small iPhone icon in the iTunes window.
3. On the Overview tab, click “Restore iPhone”.
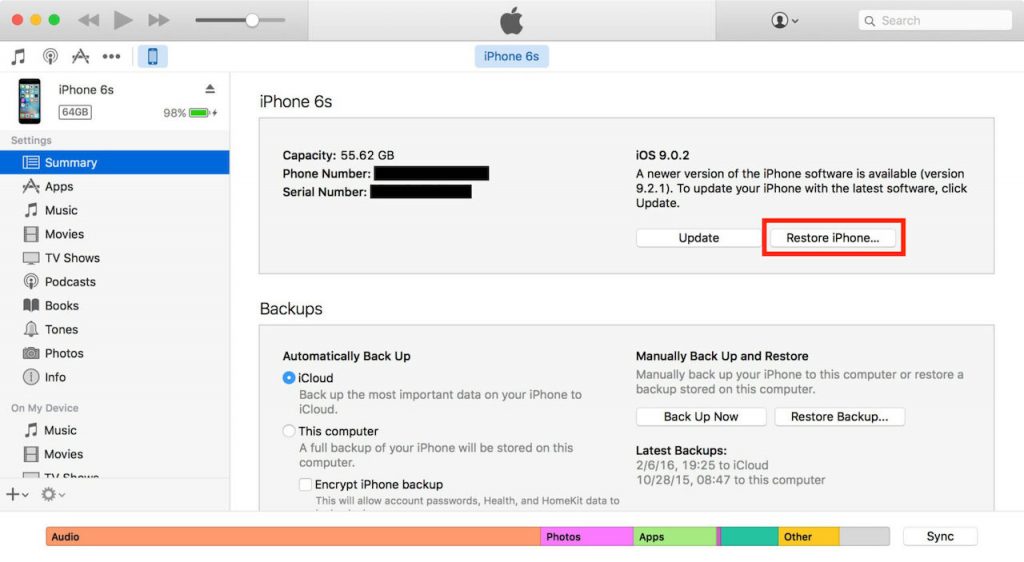
4. If you have “Find My iPhone” turned on, iTunes will ask you to turn it off. To do this, go to Settings > your Apple ID > Locator > Find My iPhone and disable the feature.
5. Return to iTunes and click “Restore iPhone …” again.
6. You will be prompted to save a backup of your device. Make your choice as you wish.
7. You will see a final warning that all your data will be erased. Click “Restore”.
It is possible that iTunes will detect purchased content that has not been synced to iTunes. Click Continue. You can still download this content for free if needed in the future. iTunes will download the latest available version of the system to your device. After that, the iPhone recovery process will begin, which will take a few minutes.
When the restore is complete, you can restore all your data from a backup or set up your device as new. You can disconnect it from the computer. The device is ready for sale or donation.
Reset your iPhone via Mac without iTunes
As of macOS 10.15 Catalina, iTunes is no longer available on the Mac. Finder is now used to reset mobile devices. Before proceeding with the instructions, go to “Settings” > your Apple ID > “Location” > “Find My iPhone” and turn off the function.
Here’s how to factory reset an iPhone or iPad on a Mac with macOS Catalina, macOS Big Sur, and macOS Monterey:
1. Connect your iPhone to your Mac using the lightning cable.
2. If necessary, enter a password or start trusting the device.
3. Select the Finder icon in the Dock.
4. Now select the name of your iPhone from the sidebar
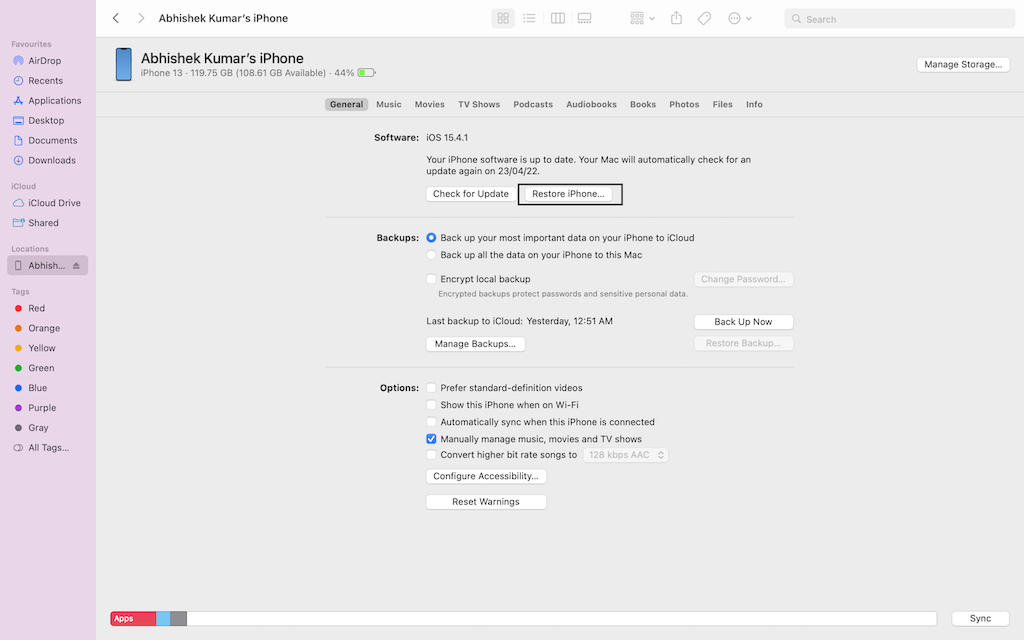
5. Click Restore iPhone.
6. If necessary, save a backup copy of your device.
7. Click “Restore” to reset to factory settings.
After the process is completed, you will get a completely empty device. Now it can be sold, donated to someone, reconfigured, or restored from a backup. We hope this guide was helpful to you!
See More: How To Factory Reset Your MacBook Air

