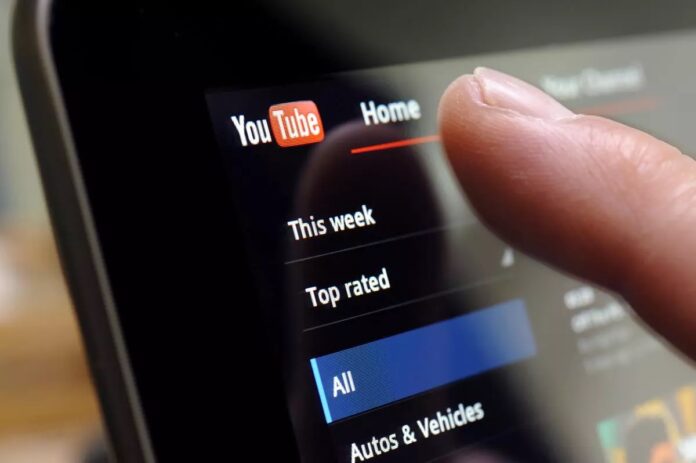In the expansive realm of online content, YouTube has emerged as a virtual treasure trove of knowledge, entertainment, and information. With millions of videos being uploaded daily, the platform has become the go-to destination for learning and exploration. While videos are an excellent medium for visual and auditory learners, there are instances where having a written transcript becomes invaluable. Whether it’s for reference, accessibility, or language translation, having a transcript at hand can be immensely valuable.
In this blog post, we aim to guide you through the process of obtaining YouTube video transcripts on various devices. This will enable you to delve deeper into the content, enhance comprehension, and unlock a world of possibilities. So let’s delve into the fascinating world of video transcription and discover how you can easily acquire YouTube transcripts of any YouTube video you desire.
Table of Contents
How to Find the Transcript of a YouTube Video on a Computer
Obtaining the transcript from a YouTube video is relatively straightforward, although it’s important to note that not all videos come with transcripts. Only those videos equipped with closed captioning offer this feature. It’s worth mentioning that many videos rely on automated transcripts, which may not always be of optimal quality. However, some video creators take the initiative to create their transcripts, which are typically more accurate.
The quality of the transcript generally depends on factors such as audio clarity, accents, dialects, and other relevant aspects. Here’s a step-by-step guide to finding the transcript if the video is equipped with closed captioning:
- Launch your preferred web browser and open YouTube.
- Log in to your YouTube account.
- Play the specific video for which you require the transcript and locate the three horizontal dots located below the video.
- Click on the three dots to reveal a dropdown menu.
- From the menu options, select “Open transcript.”
- The transcript will appear on the right side of the video, providing the text alongside the corresponding video content.
Note: Note: After accessing the transcript, you will likely see “English” displayed below it. If you click on that, you may find several language choices, including “English (Auto-generated).” For optimal accuracy, it is recommended to select the “English” option rather than the “Auto-generated” one.
Can You Download the CC Transcript of a YouTube Video?
If you’ve watched a YouTube video and wish to download the closed caption (CC) transcript for future reference, you might be wondering if it’s possible without a dedicated “Download” button. The good news is that it is indeed possible. Here’s a step-by-step guide on how to download the CC transcript of a YouTube video:
- After enabling the transcript, locate the three dots in the top right corner.
- Click on the three dots and select “Toggle timestamps.”
- The transcript will no longer include time frames.
- Select the entire transcript by highlighting the text.
- Open your preferred application, such as Notes or Word.
- Right-click on the transcript and choose “Copy.”
- Paste the transcript into the document by using Ctrl + V on Windows or Cmd + V on Mac.
By following these steps, you can download the transcript of a YouTube video for your convenience and future use.
How to Get the Transcript of a YouTube Video on Phones
Obtaining the transcript of a YouTube video on phones follows a different process compared to computers. The option to find the transcript directly alongside the video is not available. Instead, users can enable closed captions (CC), which display the video’s words, allowing comprehension without relying on audio.
The availability of languages may vary depending on the video, with some offering multiple language options while others only provide English captions. Closed captioning generally provides accurate text, although there is a slight possibility of errors.
To enable closed captions (CC) on a YouTube video using your phone, follow these steps:
- Open the YouTube app on your phone.
- Search for the desired video and select it.
- Tap on the three dots located in the upper right corner of the video.
- Choose “Captions” from the menu options.
- Select the desired language for the captions.
- Tap anywhere on the screen to activate the video with closed captions.
By following these steps, you can turn on closed captions for a YouTube video on your phone, enabling you to read and understand the content without relying solely on audio.
How to Get the Transcript of a YouTube Video on Computers
To access the transcript of a YouTube video on computers, you can easily enable captions by following these steps:
- Open your preferred web browser and navigate to YouTube.
- Click on the gear icon located on the video player.
- Select “Subtitles/CC” from the options.
- Choose the desired language for the captions.
- Tap anywhere on the screen to activate the captions.
By following these steps, you can enable captions and view the transcript of the YouTube video on your computer.
How to Get the Transcript of a YouTube Video for Every Video
If you prefer to have captions enabled for all YouTube videos on your computer, you can follow these steps to set it up:
- Open your web browser and go to YouTube.
- Log in to your YouTube account.
- Click on your profile picture located in the top right corner of the screen.
- Scroll down and select “Settings.”
- On the left side, navigate to “Playback and Performance.”
- Under the “Subtitles and Closed Captions” section, enable the option that says “Always show captions.”
By completing these steps, captions will be automatically enabled for all videos you play on your computer, saving you the effort of manually turning them on for each video.
How to Transcribe a YouTube Video With Google Docs
If you come across a video without an available transcript, you can turn to Google Docs and its voice feature as a solution. While the transcription may not be perfect, it serves as a helpful tool for transcribing the video. If any revisions are needed, you can easily refer back to the video. To transcribe a YouTube video using Google Docs, follow these steps:
- Open Google Docs and click on the “Tools” tab in the main menu.
- Select “Voice typing” from the options.
- A microphone icon will appear on the left side of the document.
- Open YouTube and find the video you want to transcribe.
- Return to Google Docs and click on the microphone icon.
- Play the YouTube video to begin the transcription process.
It’s important to note that the transcription time will be equal to the length of the video. For instance, transcribing a 10-minute video will take Google Docs the same amount of time to complete.
Google Docs also offers transcription in multiple languages. Here’s how you can transcribe in a different language:
- Once you have enabled voice typing, you will see the microphone icon.
- Click on the dropdown menu located above the microphone to access the list of available languages.
- Choose the desired language for transcription.
Additional FAQs
Are there any unanswered questions you have about YouTube video transcripts? If so, please refer to the following section for further information.
How can I create a transcript for a YouTube video?
If you’re a content creator, having the ability to create transcripts for your YouTube videos is a valuable skill. Here are the steps to follow:
- Log in to your YouTube Studio account.
- On the left side of the screen, select the “Subtitles” tab.
- Locate the video for which you want to create a transcript.
- Choose the “Add Language” option and select your desired language.
- Below the subtitles section, click on “Add” to begin creating the transcript.
How to Convert a YouTube Video to Text?
There are several applications available that allow users to convert YouTube videos to text. Some popular options include Rev Voice Recorder, Tami Record, and Transcribe. Among these, Rev Voice Recorder stands out as it offers the best results. It provides the option to choose human transcription services, where professional transcribers listen to the video and transcribe it accurately. The other transcription applications utilize speech recognition technology to generate transcriptions.
How accurate are automatically generated YouTube video transcripts?
Automatically generated transcripts on YouTube can vary in accuracy. Factors like audio quality, accents, and background noise can affect the accuracy of the transcription. It’s recommended to review and verify the accuracy of the transcript, especially for critical or important content.
Is it possible to transcribe a live YouTube video?
YouTube does not provide automatic transcription for live videos. However, if the live video is later made available as a recorded video, you can access its transcript using the methods mentioned earlier in this guide.
How to Transcribe Audio to Text for Free?
If you prefer a free option and don’t require professional transcriptionists or premium apps, you can still transcribe a video for free. Here’s a simple method to do it:
- Open YouTube and navigate to the desired video.
- Tap on the three dots below the video and select “Open transcript.”
- Click on the three dots within the transcript.
- Use your mouse to select the entire transcription.
- Right-click and choose the “Copy” option.
- Open the document or text editor where you want to paste the transcription.
- Right-click in the document and select “Paste” to insert the transcription.
Why is it Important to Know How to Transcribe a YouTube Video?
Knowing how to transcribe YouTube videos is not only valuable for individuals with hearing impairments, but it also serves as a useful skill in various situations. It can come in handy when you want to watch a video but are unable to hear it. For instance, in noisy environments like a crowded subway or a bustling café, or when the speaker’s audio is unclear or incoherent.
Are YouTube video transcripts available for all videos?
Not all YouTube videos have transcripts available. It depends on whether the video creator has provided a transcript or if YouTube’s automatic transcription feature is enabled for that particular video. Videos with closed captioning are more likely to have transcripts available.
We hope you find transcribing videos helpful in the future. Have you tried transcribing a video yet? How accurate was the transcription? We would love to hear about your experience in the comments section below.
See More: YouTube Downloaders For Windows and Mac