Apple’s iPhone is the world’s best-selling smartphone that captures a large share of the market. The entire Apple series is known for superior hardware and overall built quality, however, on the software part, it lacks some features that are considered essential over their Android counterparts. One such thing is the app locking feature in the iPhone. Although this feature has been available on Android smartphones for many years, it has never been built into the iOS versions over the years.
Luckily, there are some workarounds to make this feature work on iPhone, and this guide will show you various options to lock apps on iPhone.
Table of Contents
How to lock apps on iPhone?
There are a few methods to lock apps on iPhones. You can use your fingerprint to unlock applications by enabling Touch ID in the app you’re using. In addition, fingerprint app lock may be allowed in the Touch ID app settings for any app, regardless of which one you’re using. In this article, we are going to share 4 different methods to do this.
Method 1: Lock First-Party apps on iPhone
In iOS, there are no built-in features to lock apps individually, therefore, the ability to lock apps individually is limited as of now. However, there are a few solutions and fixes you can use to create a similar effect. Follow the instructions given below to lock first-party applications on iOS.
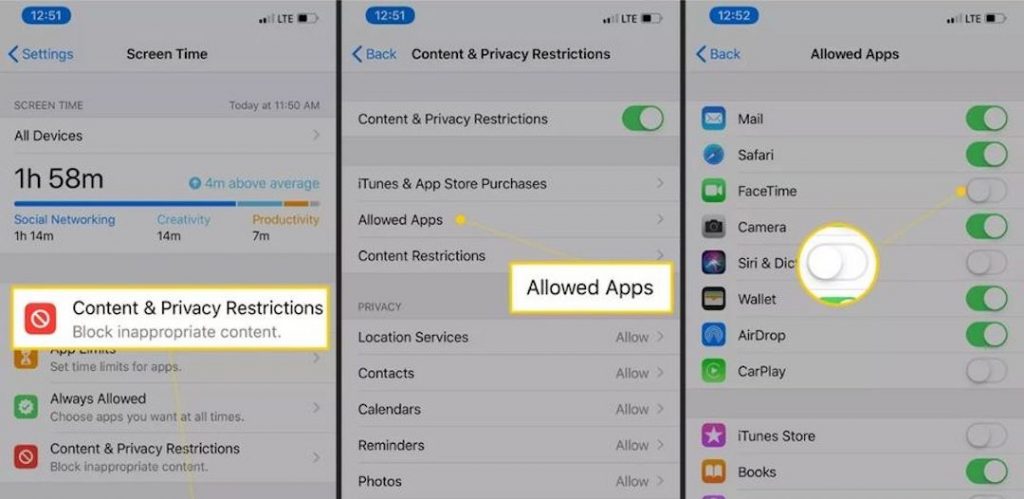
- Go to your iPhone’s Settings.
- Scroll down to the Screen Time tab and enable it. And, then go to the Content and Privacy Restrictions section.
- Now tap on the Allowed Apps option, then turn off toggles for apps that you don’t want to use
- That’s it. Now, go back to the home screen to apply the settings.
On iPhones running iOS 11 or older, you will have to use the Restrictions feature.
Once Restrictions is enabled with the new passcode, you get a variety of options. The only downside is that it only includes first-party apps from Apple.
You can toggle the green icon to prevent the disabled apps from appearing on the home screen. While this isn’t much of a lock option, it prevents the app from working on the phone and works as a temporary app removal method. Also, you can’t access those locked apps until you re-allow them from the restrictions tab.
Method 2: Use Screen Time Limits Feature to Lock Apps On iPhone
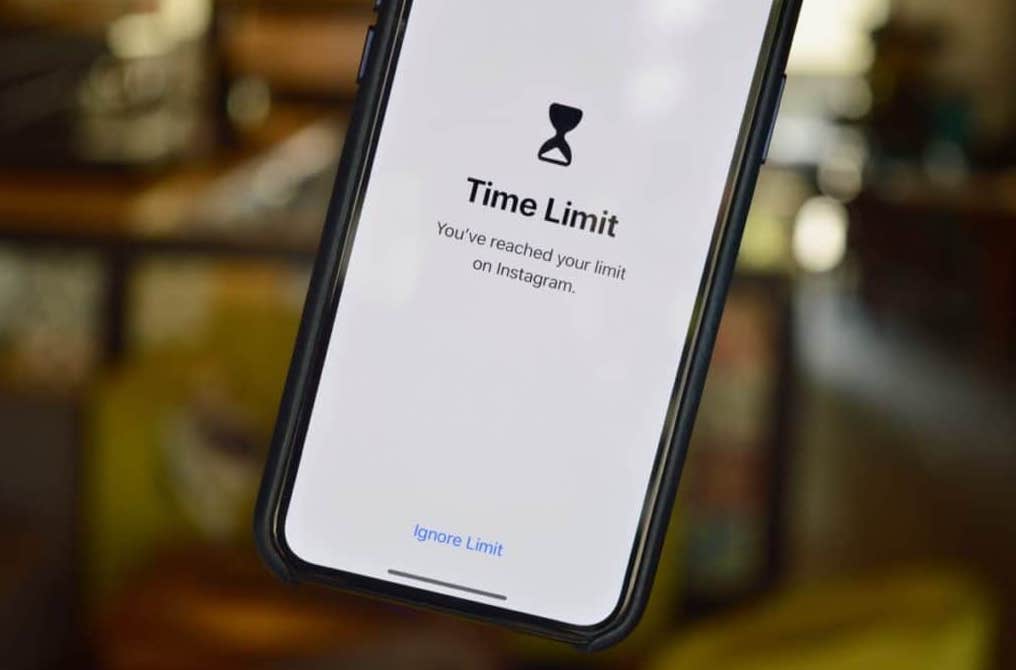
You can use the time limits feature if you have a device running iOS 12 or above. Check out below the steps to do this.
- Head to the Settings and open the Screen Time tab
- Then, navigate to the App Limits section and tap on Add Limit option
- Now you will be presented with a list of apps and you need to decide on which apps to restrict access, tap on the checkbox button to the left of the app category that you want to restrict.
- You can restrict only certain apps under a category by tapping through the category
- Choose a time limit for the use of the app category, you can set a time limit for the use of that app category and customize the days that you want this restriction to be active, tap on the Add button to save the settings.
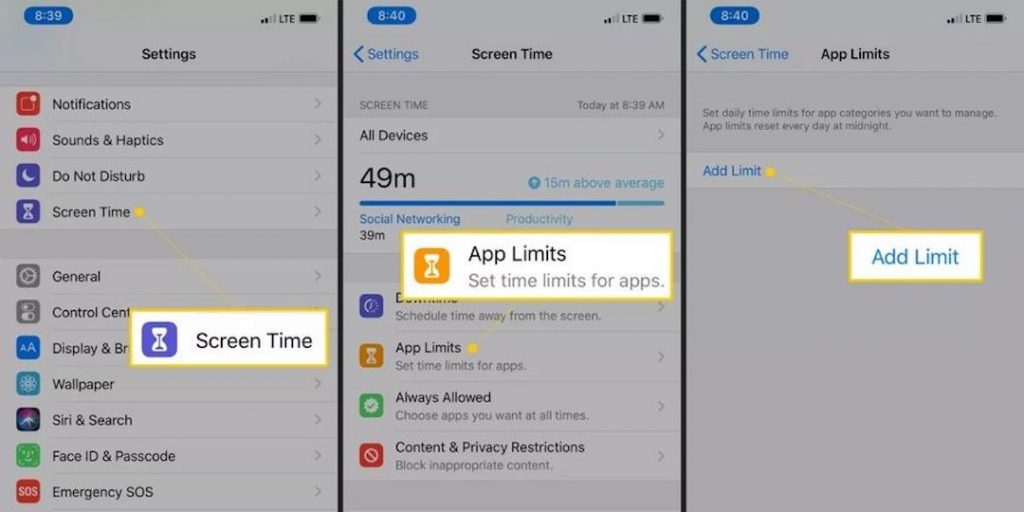
Once the predefined time limit is set, the app would get locked, and you can always extend the time limit by clicking on “Ask for More Time” and entering the passcode to disable the lock.
Method 3: Lock Apps on iPhone Using Guided Access
In addition to the Restrictions and Screen Time Limit feature, Guided Access is another atomic App Lock option and prevents you from leaving an already opened app. This can come in very handy when you have to give your phone to another user for a particular app on your phone, but you’re worried they might venture elsewhere without authorization.
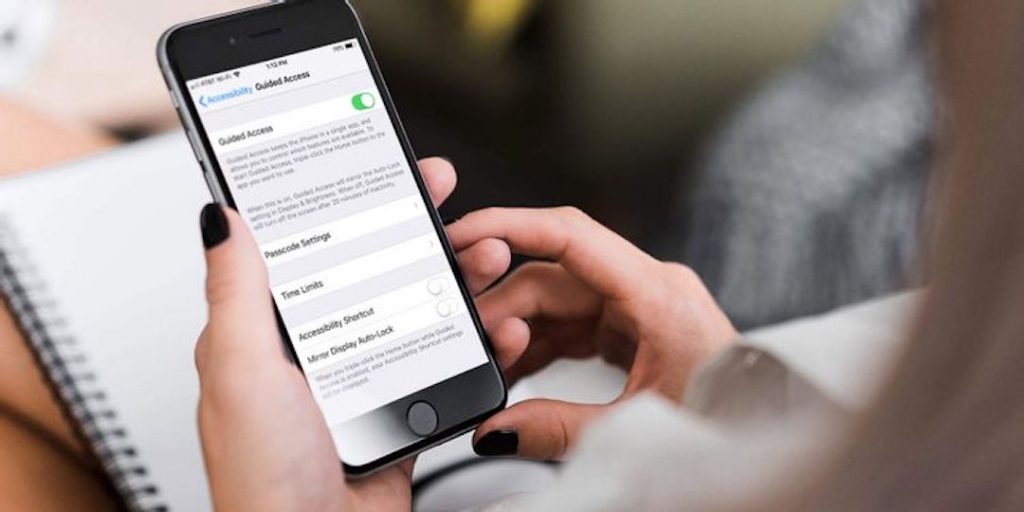
- To enable Guided Access, head over to Settings and select Accessibility
- Now select Guided Access and enable the toggle.
- Now head over to Passcode Settings and set Guided Access Passcode
The Guided Access feature is a great way to lock apps on iPhone. It lets you lock your device to use a particular app. To enable the Guided Access feature, simply press the power button or Touch-ID three times to enable it in any app. The way this feature works is by locking the device to one app and it comes in handy when you’re handing over your phone to your friends or family, and are worried they’ll peek into other apps and will check your text messages or your social apps.
To end the Guided Mode, you can press the Power button or Touch-ID three times. It will ask you to enter the password, and then click End in the top right. That’s all.
Method 4: Third-Party Apps to lock Apps on iPhone
Unlike Android, there is no official app to lock apps on the iPhone. And, the best approach here is to install some third-party apps like BioProtect, Locktopus, and AppLocker. However, these apps are only supported on jailbroken iPhones, and we personally do not recommend using these apps. But still, you can try them if you want.
That’s all folks. These were some walkthroughs to enable App Lock features on your iPhones. Tell us which one you found more convenient. If you know any other ways, do share them via the comment box below.
See More: Best Useful iPhone Widgets You Must Try in 2022
See More: How to stop WhatsApp Messenger from autosaving images to iPhone

