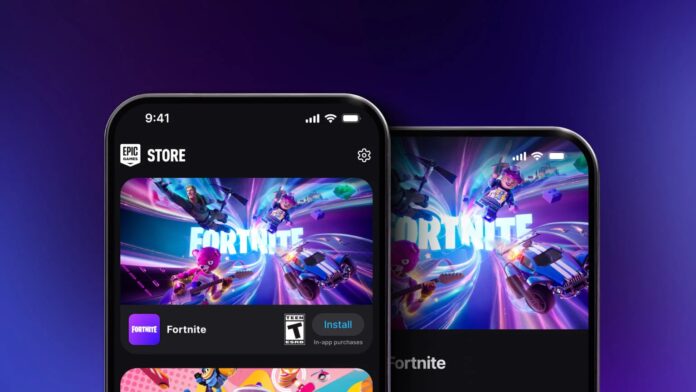A few days ago, Epic Games re-released Fortnite for iPhone users in Europe. This comes after a four-year legal battle with Apple over the high commission fees in the App Store. Earlier this year, Apple changed its rules for EU countries, allowing Epic to bring Fortnite back to Apple platforms.
Users outside Europe also have the option to install Fortnite on the iPhone/iPad, but the process is a bit more complex due to the workaround required.
First things first: To install Fortnite outside of Europe, you’ll need a paid developer account, which costs $99 per year. If you have a paid developer account, the process is straightforward and takes about 20 minutes, most of which is spent waiting for files to download.
While there might be other methods, today we’re focusing on this approach. We recommend following the steps carefully to ensure a smooth installation on your device.
Table of Contents
Install Fortnite on iPad or iPhone from outside the EU
Step 1: Find a Decrypted IPA File
An IPA file is essentially an iOS app archive, and by default, it’s encrypted. Typically, decrypting an IPA file requires a jailbroken device. However, some users decrypt these files themselves and share them online.
Finding the right IPA file isn’t difficult, but you’ll need to do this on your own. Most are for iPads only, but there are some compatible with iPhones as well.
Since most IPA files come from jailbroken iPads, they’re usually compatible only with iPads. Files compatible with both iPhone and iPad are likely sourced from Epic’s servers.
Step 2: Set Up a Custom Bundle ID
Here’s where the paid developer account comes in.
- Sign in to the developer portal and navigate to your account settings. Then, select “Identifiers” under “Program resources.”
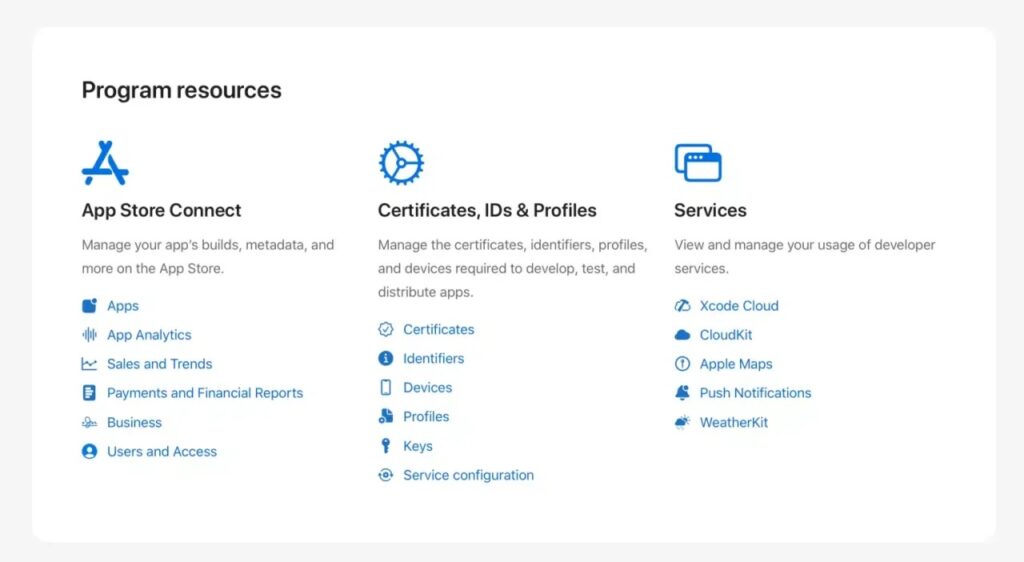
- Click the plus icon next to “Identifiers” on the new page to register a new App ID. Choose “App” as the type, and a new page will open.
- On this page, enter a description and Bundle ID. You’ll need to remember the Bundle ID for later. You can use something like “com.yourname.fortniteios.” Below, there will be options you need to configure.
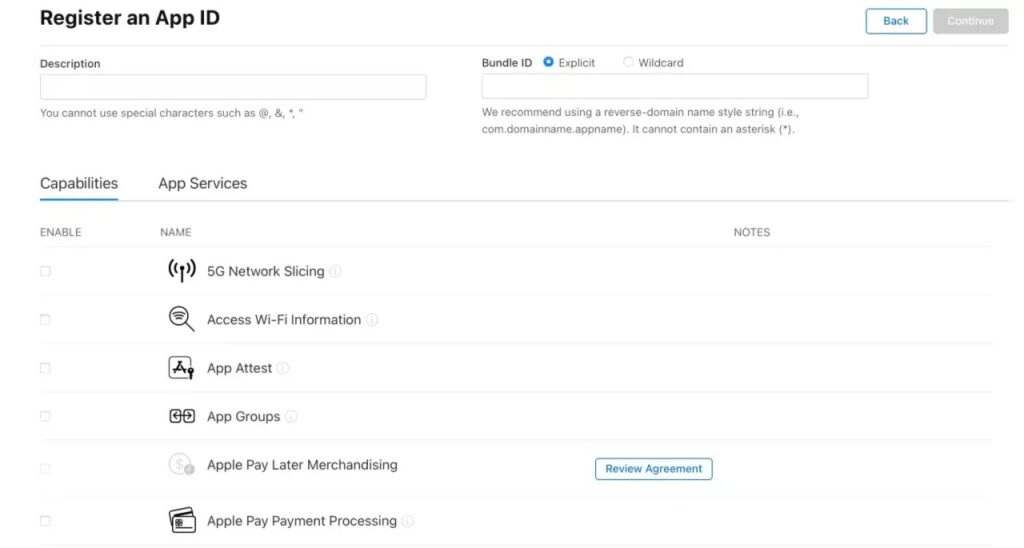
- In the options list, enable “Extended Virtual Addressing” and “Increased Memory Limit.” Without these, the app won’t work. This step is crucial.
- Now, you can click the registration button, and you’re done with the developer portal.
Step 3: Install Fortnite on Your iOS Device
Next, you’ll need a computer. Use the Sideloadly tool, as it allows easy modification of the Bundle ID. Download and install the tool, then connect your iOS device to your computer.
Sideloadly will ask you to sign in with your Apple ID linked to the paid developer account. Then, select your device and drag the downloaded IPA file into the program window. You’ll also need to configure some additional options.
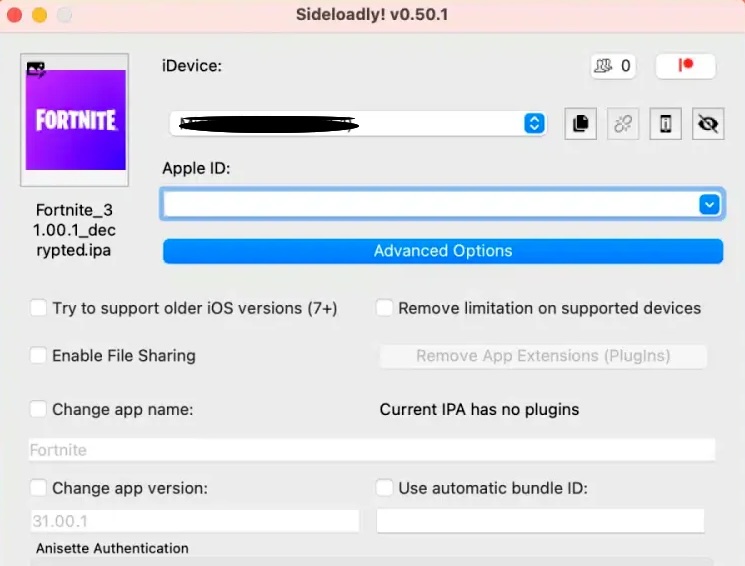
In the “Advanced” options, disable “Use automatic bundle ID” and change the Bundle ID to the one you set up earlier in the developer portal. No need to change any other options.
After that, click “Start.” You’ll need to choose your Team ID (if you have just one, this step will be skipped). The installation of Fortnite will begin and take a few minutes. Once completed, you can launch the game on your iOS device. You may need to enable developer mode for the game to work, which you can do through the privacy and security settings.
Closing up
With these steps, you can successfully install and enjoy Fortnite on your iOS device, even if you’re outside of Europe. While the process may seem a bit technical, following the instructions carefully ensures that you can get back into the game in no time.
Note: Remember to keep your developer account active and stay informed about any changes that could affect your setup.