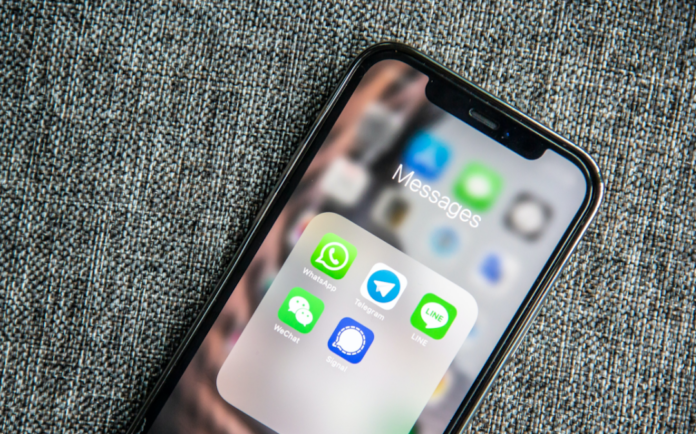WhatsApp is one of the most popular instant messengers on the iPhone. Unlike iMessage, it supports multiple platforms. If suddenly WhatsApp does not work for you, we will try to help you solve the problem.
If WhatsApp doesn’t load, new messages don’t arrive, notifications don’t arrive, calls don’t work, etc., there are different solutions. Below we will tell you about them.
Table of Contents
1. Check WhatsApp Internet Access
WhatsApp only works when connected to Wi-Fi or mobile internet. If the messenger does not load at all or hangs for a long time during the update, check your internet access.
To check if the Internet is working, open a website in Safari. If it boots, then everything is fine with the Internet, and you can proceed to the next solutions. If the internet isn’t working, there are several ways to fix it.
Connect to Wi-Fi again
Go to Settings > Wi-Fi and turn off Wi-Fi using the switch at the top of the screen. After 30 seconds, turn on Wi-Fi and reconnect to your network.
- Reboot your router
Disconnect your Wi-Fi router by unplugging it. Wait 30 seconds, then turn on the router.
- Connect to a different Wi-Fi network
If possible, connect to a different Wi-Fi network and check if WhatsApp is working. You can also try connecting to a hotspot created by a friend or family member.
- Use mobile internet
If Wi-Fi doesn’t work, turn it off via Settings or Control Center and use mobile internet instead. If, on the contrary, cellular data does not work, use Wi-Fi.
- Check your traffic
Make sure that you have not yet spent all the mobile Internet traffic available in your tariff. Perhaps you need to pay off the debt.
- Disable VPN
WhatsApp may not work when connected to VPN or proxy servers. Disable these features.
- Disable data roaming
Go to “Settings” > “Cellular” > “Data Options” and disable the option ” Roaming Data “ . Check if WhatsApp is working.
2. Turn airplane mode on and off
Airplane mode can be controlled through the control center or in the “Airplane mode” section in the settings. Perhaps, after enabling and disabling the mode, the messenger will start working.
3. Restart WhatsApp
A quick way to fix problems with WhatsApp is to restart the app by forcibly closing and reopening it.
Open the app switcher and swipe up on the WhatsApp card to close the app. Wait 15 seconds and start the messenger.
4. Restart iPhone
Rebooting the device solves many minor problems related to applications and services. Disconnect your iPhone, wait about a minute, and then turn it back on. Perhaps this will fix the problems with WhatsApp.
5. Find out if WhatsApp works for others
Recently, WhatsApp, Facebook and Instagram were out of service for several hours around the world. In such situations, nothing can be done but wait for the problem to be resolved.
You can enter something like: “WhatsApp does not work in [India]” in the search engine. You can also check the status of the application at downdetector.com and isitdownrightnow.com.
Perhaps there is some information on the @WhatsApp Twitter profile.
6. Disable Power Saving Mode
Background tasks are turned off to conserve battery power when iPhone is in power-saving mode. Sometimes this does not result in messages and notifications from WhatsApp. Try disabling Power Saving Mode through Control Center or Battery Settings.
7. Don’t use WhatsApp Web
Using WhatsApp Web on your computer? If so, close the WhatsApp website or program on your Mac or PC. Try now to go to WhatsApp on your iPhone. Perhaps the messenger will start working normally. Notifications will now be sent to the smartphone, rather than the computer.
8. Update WhatsApp on iPhone
Press and hold the App Store icon on your home screen or app library and select Updates. If an update is available for WhatsApp, download it.
9. Turn on WhatsApp background refresh
If you’ve turned off background refreshing of apps to save power, this may cause WhatsApp to perform worse. For example, notifications may not come or incoming messages should be loaded. Sometimes, when launching the application, a notification appears asking you to enable background refresh.
Go to Settings > General > Content Update and enable the feature for WhatsApp.
For other applications, background refresh can be left disabled.
10. Free up storage on iPhone
If your iPhone is low on free memory, it may interfere with WhatsApp. There may be problems sending and receiving images and videos. Also, notifications may not work.
Delete unnecessary photos, videos, apps, etc.
11. Check the list of blocked WhatsApp contacts
Not receiving messages from one specific contact? You may have blocked it. You can check this through the WhatsApp settings. Select the section “Account” > “Privacy” > “Blocked” . If that person is listed, swipe left on their name and tap Unblock.
12. Make sure you have saved the person’s number
To send a person a message on WhatsApp, you first need to save their contact number in the Phone app. Then restart the application. Now you can send a message or call a contact via WhatsApp.
Don’t want to save a person’s number, but need to write him a message? In Safari, insert “https://wa.me/+919873370935/” in the search box and press Enter. Replace the number with the number of the person you need. A WhatsApp chat should open.
13. Check your WhatsApp notification settings
If you are not receiving notifications about calls and messages from WhatsApp, you may have turned off chat notifications.
If chat notifications are disabled, you will see a gray icon with a crossed-out speaker next to the name or title. To turn on notifications, swipe left in the chat and choose More> Unmute. You can also do this by selecting a person or group profile.
Now in the WhatsApp settings select the “Notifications” section and check that the “Show notifications” option is enabled. Also, check that the notification sound is not muted.
Finally, go to your iPhone settings, select the “Notifications” section, and then select WhatsApp. Make sure the “Allow Notifications” option and other options like “Sounds” are turned on.
14. Give WhatsApp access to microphone and camera
If WhatsApp calls do not work, and voice messages are not sent, you need to give the application access to the camera and microphone.
To do this, in the iPhone settings, select the WhatsApp section. Here enable the “Microphone” and “Camera” options.
If you are unable to share your location on WhatsApp, select the “Location” option and then “When using the app”.
15. Update the iPhone system
If you have an older version of iOS, it’s worth updating your system. Even if you have a modern version of the system, update to the latest one available. Perhaps problems with the messenger arise due to a bug that has already been fixed in the new version of the system.
16. Remove WhatsApp from Screen Time
If you have Screen Time turned on, it may interfere with WhatsApp. You can disable the function through the “Screen Time” section in the settings. Here select ” Content and Privacy “ and disable it.
You can also remove WhatsApp from the Application Limits section.
17. Reset network settings
If all else fails, try resetting your network settings. To do this, in the main settings, select the “Reset” section, and then “Reset network settings”.
After that, connect your iPhone to Wi-Fi or cellular and try launching WhatsApp.
18. Reinstall WhatsApp
You can try uninstalling and reinstalling WhatsApp. This will delete your chat and call history, attachments, etc. Before doing that, it’s best to back up your WhatsApp chats to iCloud.
In the app settings, select “Chats”> “Backup”> “Back up” .
After uninstalling and installing WhatsApp, you will need to re-enter your number. After that, you can restore your chats from the copy. If you don’t do this right away, then you won’t be able to restore them later.
Now you know about different ways to fix WhatsApp problems on iPhone. We hope they helped you.
See More: How to Create WhatsApp Stickers Using Sticker Maker Tool