Some Mac owners from time to time may see an error like “USB devices are disconnected”. This often happens when connecting USB-C hubs to which many devices are connected. This can also happen when connecting USB sticks, external hard drives, cameras, keyboards, gamepads, USB-C power cables, and other devices. Due to this error, the accessories cannot be used.
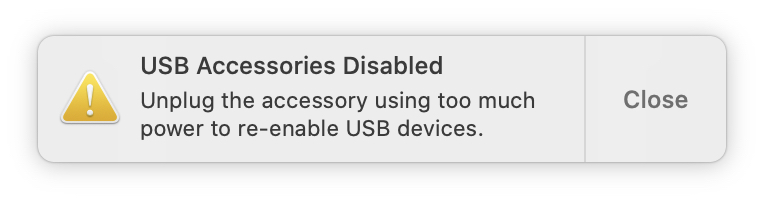
Here is the full text of the error: “USB Devices Disabled: Unplug the device using too much power to re-enable USB devices”. Or, you may see the text similar to “USB Accessories Disabled: Unplug the accessory using too much power to re-enable USB devices”.
Basically, the system tells you that a certain device is using too much power, which is why the system turned it off. The bug also suggests a solution to the problem. Below we will tell you in more detail how you can solve it.
How to fix the USB Devices Disabled Error?
Disconnect all USB devices from your Mac and then reconnect them.
- If you’re not sure which device is causing the problem, unplug them one at a time until the error goes away.
- Think about which devices can consume a lot of power. For example, these are often external graphics cards when connected via USB-C hubs.
- If you are using a USB hub, check that it is connected to a power source other than Mac.
- If you have a USB-C hub, try plugging it into a different port on your Mac.
- Disconnect your most expensive device from the USB-C hub and plug it directly into your computer.
- Try using a different USB-C hub.
- Plug your device into a different USB port on your Mac.
- Restart your Mac after unplugging your devices.
- If you have problems with an external display, connect it directly to the USB port and use the others through the hub.
If the error appears on your Intel Mac, resetting the SMC system may help. It also helps to solve problems with USB ports.
If the problem occurs on an Apple Silicon Mac, then a normal reboot and the solutions above should help. You can also use a forced reboot. If the problem still persists, you should contact a repair specialist. Perhaps the point is in some detail.

