Apple devices are known for their superior performance and they provide a great experience to their users. However, it sometimes lags and freezes and there can be many reasons for this as we list below.
Moreover, it makes no sense to argue that a frozen iPhone causes terrible feelings. The same applies to cases when the iPhone does not turn on. In such times, expensive smartphones become useless. Luckily, it’s not as scary as it sounds! We will tell you what to do in such cases.
First, you need to figure out why your iPhone freezes or won’t turn on. As we mentioned, there can be many reasons for this.
Table of Contents
Why won’t my iPhone turn on or freeze?
1. Smartphone is out of battery
If your iPhone is completely dead, it won’t turn on. Perhaps some background or other tasks drained your smartphone faster than you expected. Or maybe the iPhone was quickly discharged due to some kind of system bug, and you didn’t even notice it.
2. Faulty charging
Let’s say you figured out that the iPhone was really dead and plugged it in to charge. If the smartphone does not turn on even after this, it may be a faulty charger. It’s worth checking it out.
3. Faulty proximity sensor
It may come as a surprise to many that a faulty proximity sensor can prevent your smartphone from turning on. We will talk about this in more detail below.
4. Other malfunctions
Your iPhone may not turn on due to other problems. This may be due to a too low battery capacity, in which there is not enough energy even to turn on the smartphone. In this case, you need to carry the iPhone for repair.
Now let’s talk about how you can solve your problem.
1. Plug your iPhone into a charger
When the iPhone is completely discharged, even after connecting to the charger, it does not turn on immediately. The first step is to connect the smartphone to charging and wait for it to turn on automatically.
If the iPhone has been charging for a long time, but does not turn on, check that the charging itself is working as it should. It is best to use certified MFi chargers.
2. Force reboot
A forced reboot (or hard reset) helps to solve various system problems. It clears the cache, deletes temporary files, and so on. It is worth trying it in our case.
- iPhone 8 and later: Press and release the volume up button and then the volume down button. After that, hold down the side button until the Apple logo appears on the screen.
- iPhone 7/7 Plus : Press the volume down button at the same time as the power button until the Apple logo appears on the screen.
- iPhone 6s/6s Plus and older : Press and hold the side button with the Home button at the same time.
If the hard reset successfully restarts your iPhone, then you have managed to get rid of the problem.
3. Reset iPhone Proximity Sensor
As we already wrote, sometimes the iPhone does not turn on due to a faulty proximity sensor. It is he who dims the screen of the smartphone when you put it to your ear for a conversation. If the sensor is faulty, then it can dim the screen just like that. Fortunately, there is a quick way to reset it.
Step 1: Force restart your iPhone.
Step 2: Go to “Settings” > “General” > “Reset” . In iOS 15 and later, the section is called Transfer or Reset iPhone > Reset .
Step 3: Click “Reset All Settings” and confirm.
4. Restore iPhone
If your iPhone still won’t turn on, you need to try restoring it.
Step 1: Connect your smartphone to your computer.
Step 2: Open Finder (macOS Catalina and later) or iTunes (macOS Mojave and later, and PC).
Step 3: Select your iPhone and:
- iPhone 8 and later: Press and release the volume up button, then the volume down button, and then hold down the side button.
- iPhone 7 or iPhone 7 Plus: Simultaneously hold the side button and the volume down button.
- iPhone 6s and older : Press the power button at the same time as the home button.
Keep holding the buttons until the recovery screen appears on your smartphone.
Step 4: On the pop-up window, select “Update”.
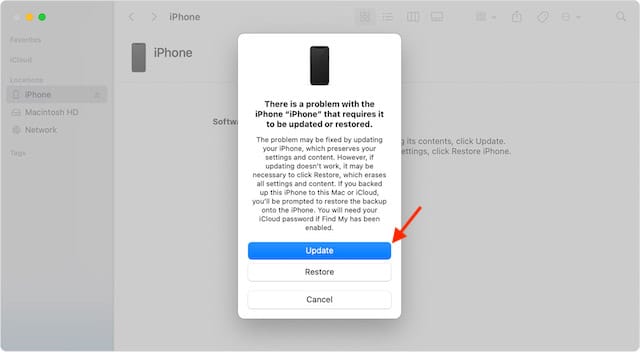
Your computer will download the system update for your iPhone. If it takes more than 15 minutes, recovery mode will fail. In this case, you need to go into it again and update your smartphone.
5. DFU mode
Step 1: Turn off your iPhone and connect it to your computer. On your computer, open iTunes. If you have macOS Catalina or later, you don’t need to open Finder.
Step 2: Press the volume up button and then the volume down button. Then hold down the power button until the screen goes black.
Step 3: Press and hold the power button and the volume down button at the same time for 5 seconds.
On iPhone 6 and older, press the power button along with the home button for 10 seconds.
Step 5: Release the power button but keep holding the volume down button.
Step 6: If your iPhone screen remains black, you have successfully activated DFU mode. The computer will detect your device and update it.
6. Contact Apple Support
If above all methods don’t short your problem and you still can’t turn on your iPhone, contact Apple Support.
That’s all for today. These were some of our tips to fix iPhone not turning on or freezing. Share your experience if these tips helped you to turn on your device.
See More: How to Free up Storage on iPhone

