Apple’s MacBook Air is quite stable and rarely requires you to do a factory reset on your MacBook Air. However, if you are facing a serious issue on your device, doing a factory reset is often recommended as one of the many solutions that can be solved. In the case of the MacBook Air, this can be done to enhance performance and restore your laptop to its former glory.
Another scenario could be that when you have opted to sell your MacBook Air to someone else, a factory reset will ensure that all your personal and personal information is deleted. Ensuring that another user can log in and start using your former MacBook Air.
In either case, you can do a factory reset but before that, you’ll need to back up your MacBook Air with Time Machine.
If you are unfamiliar with the process of performing a factory reset on your MacBook Air, follow the steps below to ensure that all of your information is backed up and that the reset is done properly.
Table of Contents
How to Backup Your Data with Time Machine?
While the backup process on Apple MacBook is seamless, you need to approach each task on your device with care. To back up all your documents, applications, and other important information from your device, you’ll need the Time Machine app (which is inbuilt with macOS) and an external hard drive. To take the full backup, follow below the steps:-
1. Attach your external drive to your Mac device and open the Time Machine application (it’s accessible either in Launchpad or System Preferences).
2. Next, click on “Select Backup Disk” and choose your external hard drive.
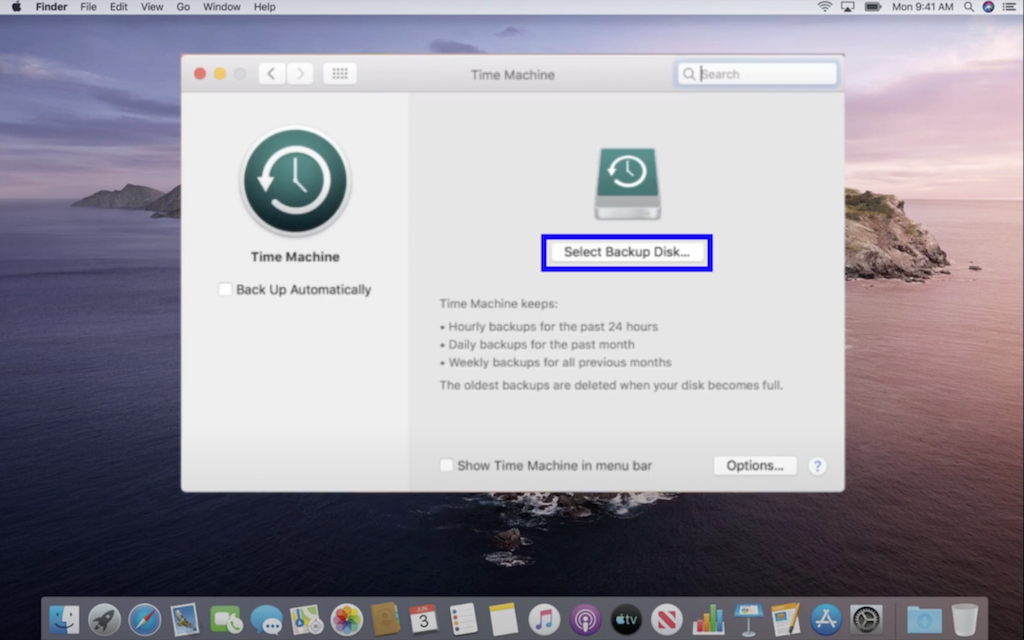
3. Select “Use Disk” and this will save your hard drive as a time machine backup drive.
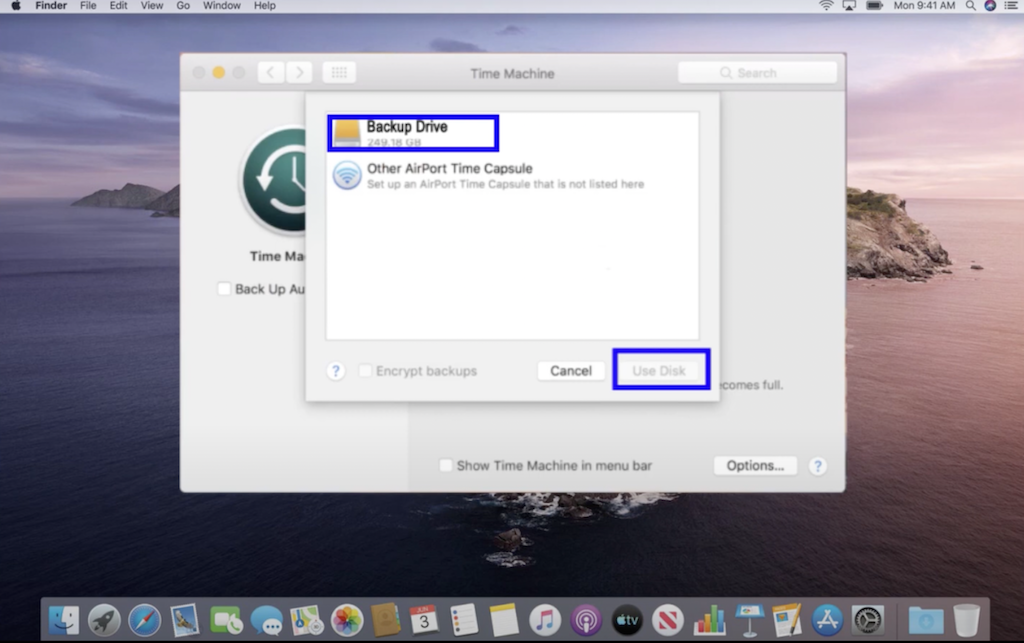
4. Now, select the “Back Up Now” option from your Time Machine menu.
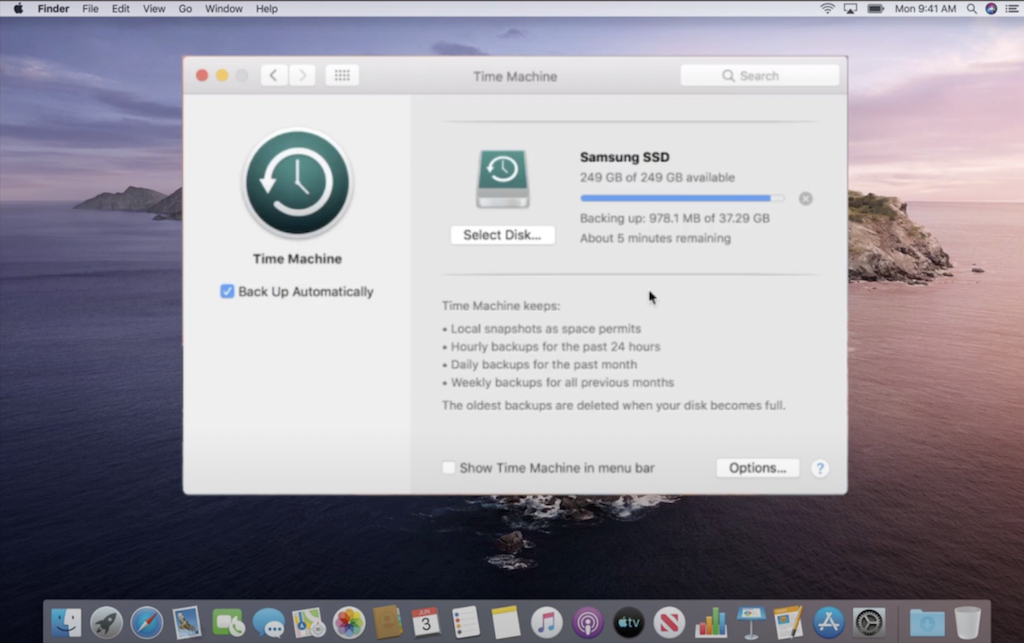
5. In case, you want to control what’s being backed up and what isn’t, press the “Options” button inside “System Preferences” in the Time Machine menu (if you’re backing up to Time Machine for the first time, this may take some time).
After the backup process, be sure to safely eject your drive from your MacBook Air before unplugging the drive.
To properly eject your external hard drive, you need to find and tap the name of the device. Click on the ‘Eject’ icon. In case, your MacBook does not allow it, it is possible that the backup is not completed yet, or some other application is still using your external hard drive.
Factory Resetting Your MacBook Air
Now that you have backed up your data, it is time to factory reset your MacBook Air. This procedure can help you solve most kinds of bugs and problems with your MacBook including slowdown, and freezing applications issues. It also increases the speed of your machine to its original state.
macOS comes with a built-in recovery disk utility that allows you to erase and reinstall the operating system, which you can re-download from inside the boot display on your Mac. Alternatively, you can also download macOS from the Mac App Store on your device, and they can create a bootable USB drive using the download file. But for now, we will see how to reset your MacBook Air from the boot screen on your device which doesn’t require an active internet connection.
1. Go to the top-left corner of your MacBook’s display and click on the Apple icon.
2. From the drop-down option, select “Restart” and be attentive to press some keys on your MacBook’s keyboard.
3. When the Apple logo appears, press and hold Command + R on your keyboard until you see the macOS Utilities window appear on your display. (If you want to reinstall macOS on your current file system, click Reinstall macOS.)
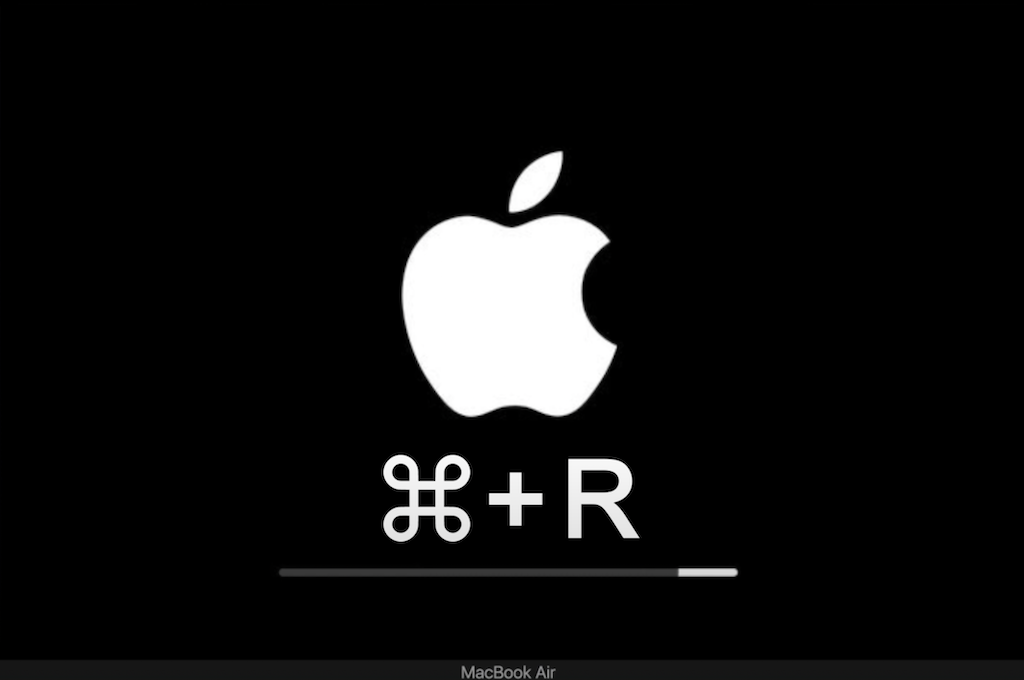
4. To factory reset your device, click on Disk Utility at the bottom of the list.
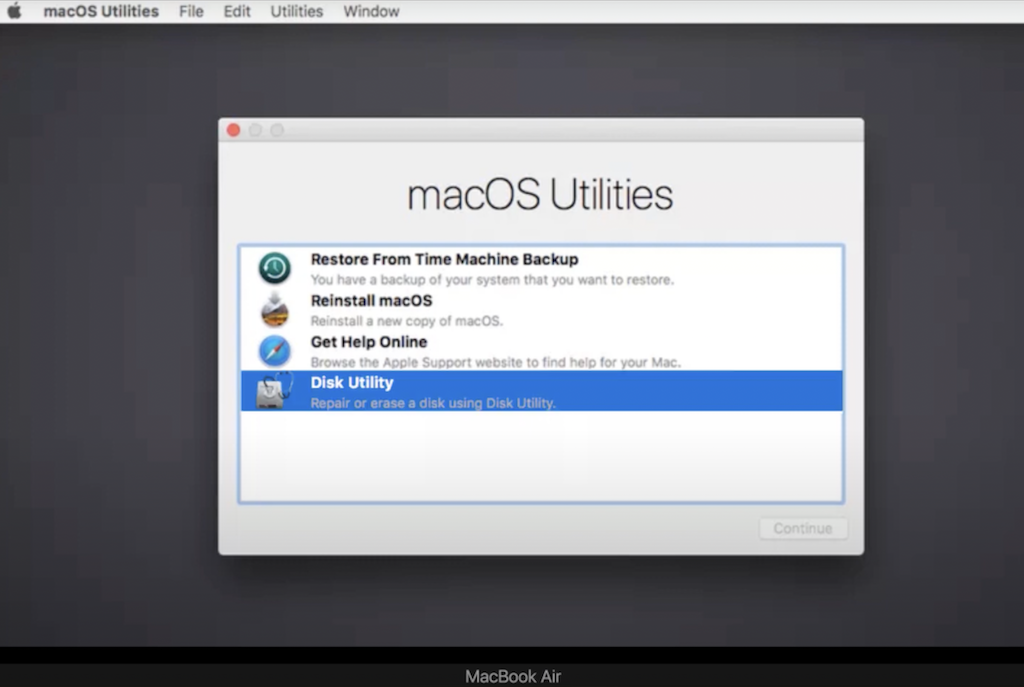
5. Once Disk Utility opens, locate and select your MacBook Air’s startup disk on the left. For most users, this is the main and only disk listed.
6. Inside Disk Utility, click on the Erase button.
7. Select the Format pop-up window and select Mac OS Extended.
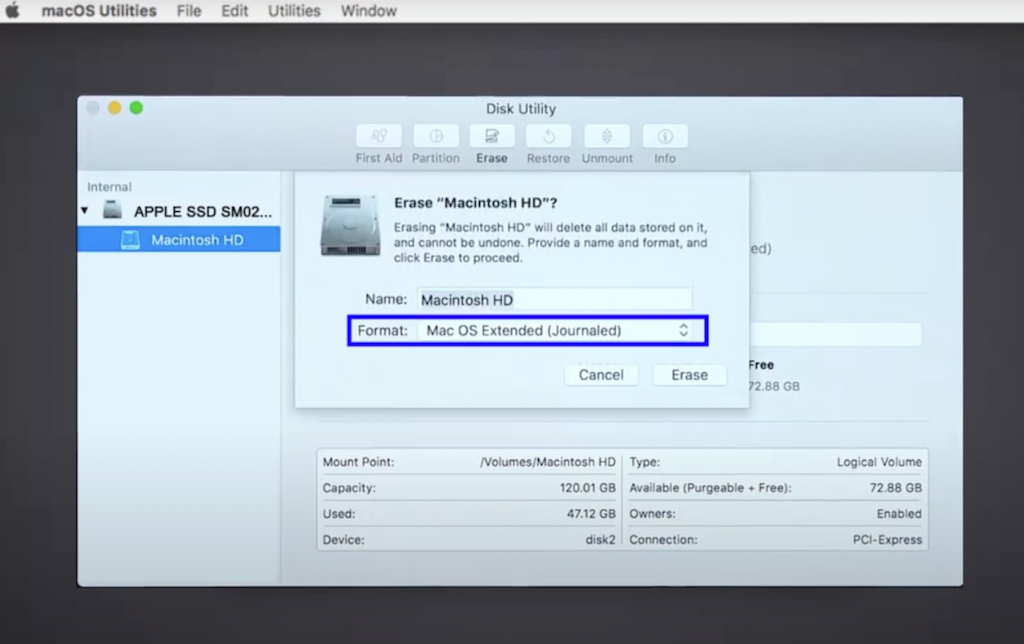
8. Give your reformatted disk a name and click Erase to confirm the erasure.
Now your MacBook Air’s drive and data will be erased. When this process is complete, your disk is successfully wiped—but you haven’t finished yet. Your computer no longer has an installed operating system and you will have to reinstall it.
Reinstalling macOS On Your MacBook Air
1. With your newly-reset MacBook Air, start by exiting Disk Utility by selecting Disk Utility, then Quit.
2. Now, select Reinstall macOS from the list of macOS Utilities and follow the prompts to reinstall the latest version of macOS
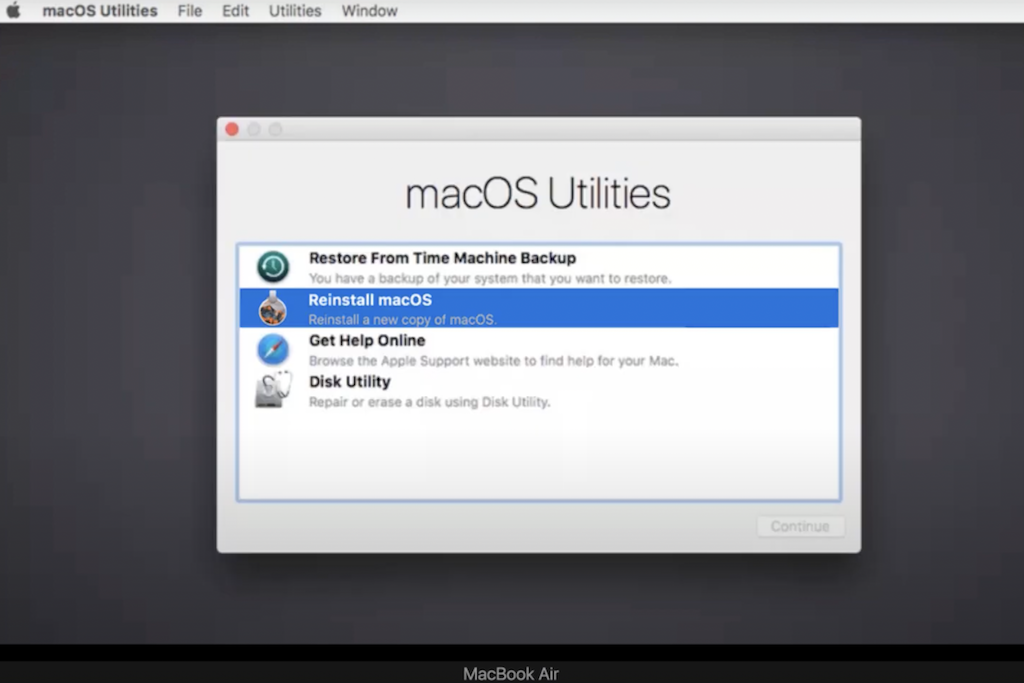
3. When it asks you to choose the disc you want to install to, select the default drive
4. When you tap Install, you may be asked for some permissions, after which your computer will start downloading macOS. This download will take some time especially depending on your internet connection.
5. When macOS finishes downloading, you may need to start the installation manually by accepting the installation on your MacBook.
6. After installation, it should automatically restart and boot into the macOS welcome screen, prompting you to start a new account on the system and set up your system.
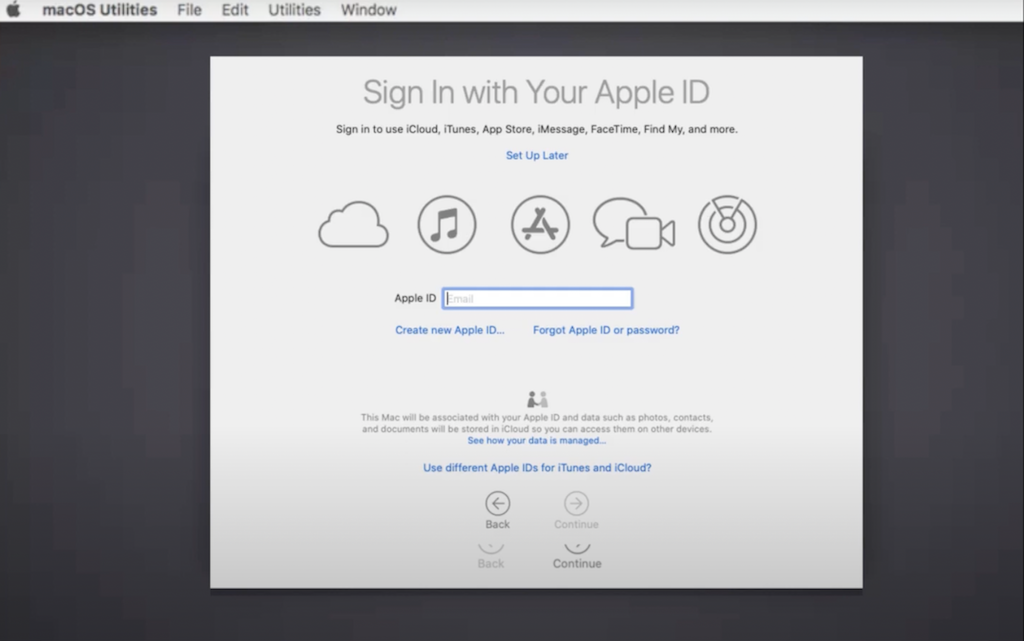
Restoring a Time Machine Backup
After completing macOS installation and setup, you’ll need to restore the files which you saved on your external hard drive before the factory reset. You will use the Time Machine app to restore the saved backup on your device. Performing this action is applicable on a newly formatted computer. Here’s how to do it.
1. Open the Time Machine, either from your Dock or, if you’ve removed the shortcut from your Dock, by clicking the Apple icon in the menu bar at the top of your display, selecting System Preferences, and selecting Time Machine.
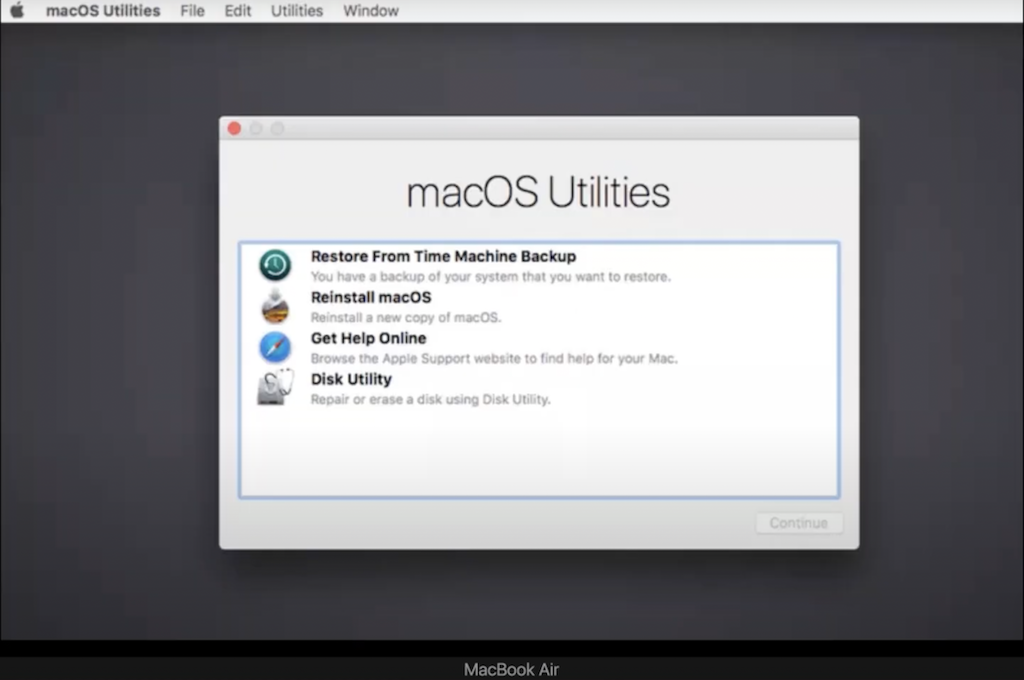
2. Now plug in your external hard drive to your MacBook Air. You can use Time Machine to browse your files to find the one you want to restore. The Timeline on the right side of your MacBook’s display will show the date and time of each backup, so you can slide through the list and find the correct or most recent backup to restore.
3. As soon as you select the file or files, you can press the restore button to restore them back to your device. To preview a file, select a specific file, and tap the Spacebar key on your keyboard.
Alternatively, if you want to restore everything from your Time Machine backup, you can use the same macOS recovery display we used earlier in this guide to format and restore macOS.
4. Simply press Restart on your device in the Apple logo, wait for your machine to power back on, and hold down Command+R on your keyboard when the Apple icon appears on your display.
5. When you’re back in the macOS Utilities display, select Restore from Disk Utility, and follow the on-screen instructions to restore backed up apps and files to your computer.
Errors While Restoring Process
While it’s not something you want to do on a regular basis, it’s amazing how a simple restore can make your aged Mac feel new again. To keep your MacBook Air running smoothly, perform this reset every couple of years.
Some users have reported a “No Bag Entry” error when trying to reinstall older software. If it does, your MacBook Air is having trouble connecting to the App Store and is, therefore, unable to reinstall macOS. If you run into similar issues then contact Apple Support.
Factory Resets
Whether you’re looking to restore your device’s former functionality, trading in a MacBook for a new one, or selling an older laptop. Now you know how to factory reset your MacBook Air.
That’s all folks. This is how you can factory reset your MacBook Air. Share your thoughts on factory resetting MacBook via the comment box below. You can also check out below the FAQs section for any queries related to factory reset of Mac device.
Common FAQs – Factory Reset MacBook
Q . How to factory reset MacBook air 2020?
With the methods mentioned above, you can also factory reset MacBook Air 2020. All you have to do is follow the steps diligently.
Q . How to reset MacBook air to factory settings without a disc?
You don’t need any disc to reset MacBook Air to factory settings. The MacBook Air has an inbuilt Disk Utility program that will do the job.
Q . How to factory reset MacBook pro?
Using Time Machines, you can also factory reset MacBook Pro. The process will be the same as that mentioned in this guide.
Q . How to factory reset MacBook air m1?
It is an obvious question. Time Machine is also available in MacBook Air M1 which is enough to reset the MacBook Air M1 series.
Q . How to reinstall macOS?
As explained in this guide, you can reinstall macOS using the Disk Utility tool. But, before reinstalling macOS, make sure you back up all the data on your Mac device.

