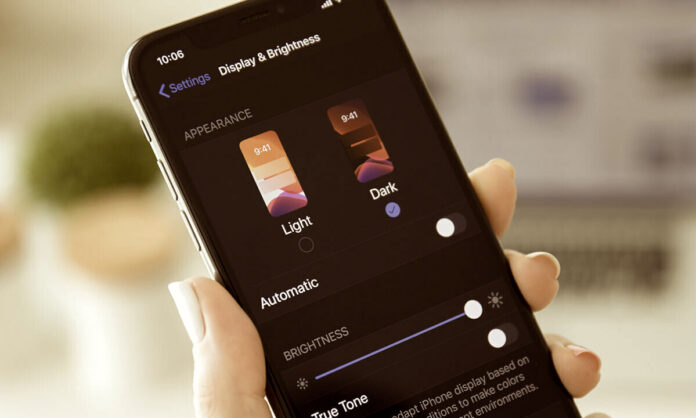Tired of squinting at your device’s bright screen, yearning for a gentler display? The Dark Mode feature is your solution – a simple switch on your iPhone and iPad that brings a sleek makeover while easing eye strain and enhancing battery life.
With the debut of iOS 13 and iPadOS 13, the much-anticipated Dark Mode has graced iPhones and iPads. It introduces an eye-friendly atmosphere, particularly in dimly lit environments. It proves to be a battery-preserving hero on devices sporting OLED displays, such as iPhone X, XS, and XS Max, with added benefits for other iPhone models.
As you’ll discover, there are various ways to enable or disable Dark Mode on iOS and iPadOS, accommodating diverse preferences and workflows. Many, like myself, set their appearance once and forget about it, finding solace in avoiding the glaring brightness of Light Mode. Regardless of whether you’re a newcomer to Dark Mode or, like me, a dedicated fan who prefers it all the time, this guide will effortlessly steer you through the process of enabling it on your iOS devices.
Table of Contents
Enabling Dark Mode through iPhone or iPad Control Center: Quick and Simple
Enabling Dark Mode is a piece of cake, and using the Control Center makes it even simpler. Follow these steps:
- If you have an iPhone 8 Plus or an earlier model, swipe up from the bottom of the screen. If you’re using an iPhone X or a later model (or an iPad), swipe down from the top right corner to access the Control Center.
- Press and hold the brightness control option on the display.
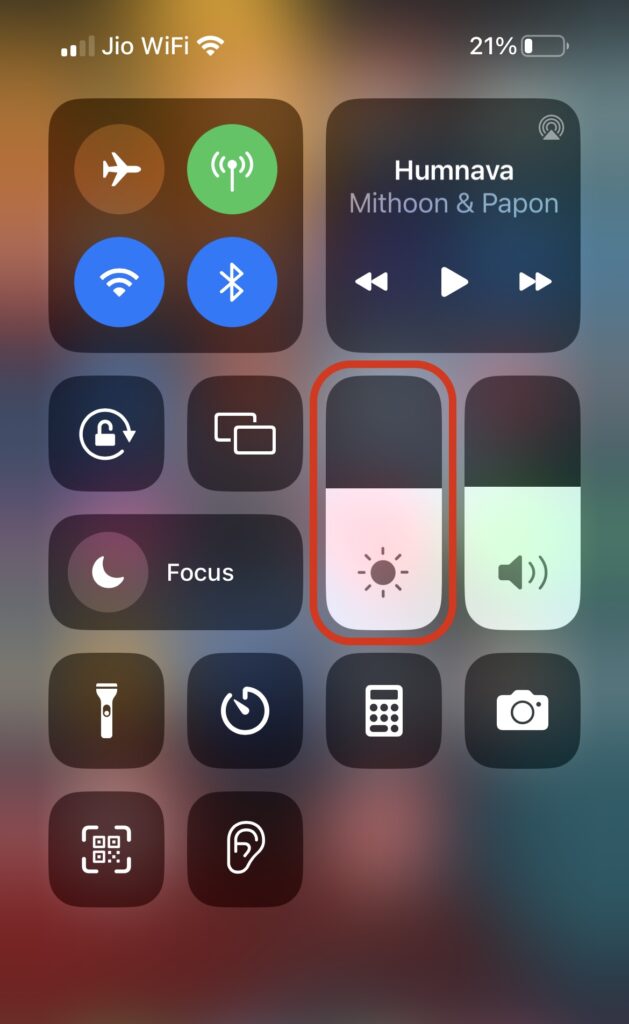
- You’ll see a new option called “Appearance Light.” Tap on it, and just like that, your device’s interface will switch to Dark Mode.
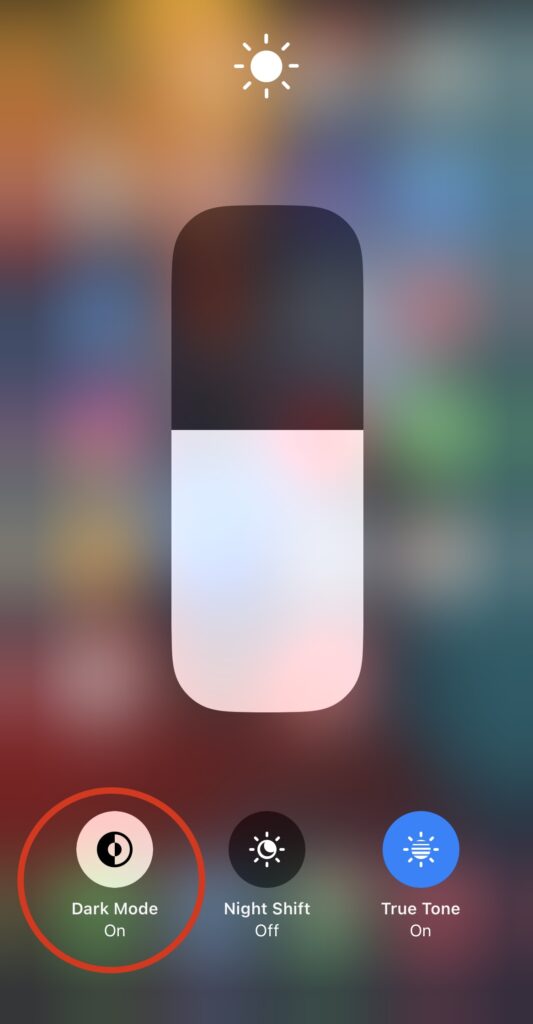
You’ll immediately notice the change across the entire interface, and this change will also apply to compatible apps.
Enabling Dark Mode from Settings
If you prefer, you can also enable Dark Mode from the device’s Settings. Here’s how:
- Open Settings on your device.
- Go to Display & Brightness.
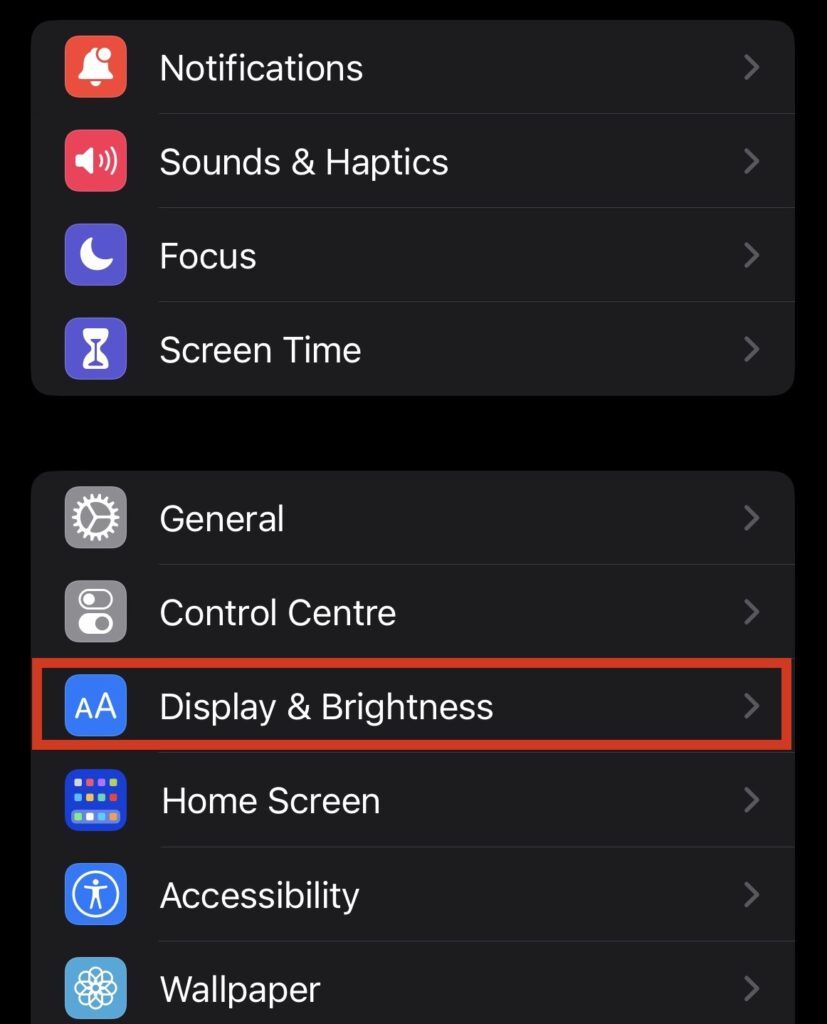
- Choose the Dark option to turn on Dark Mode.
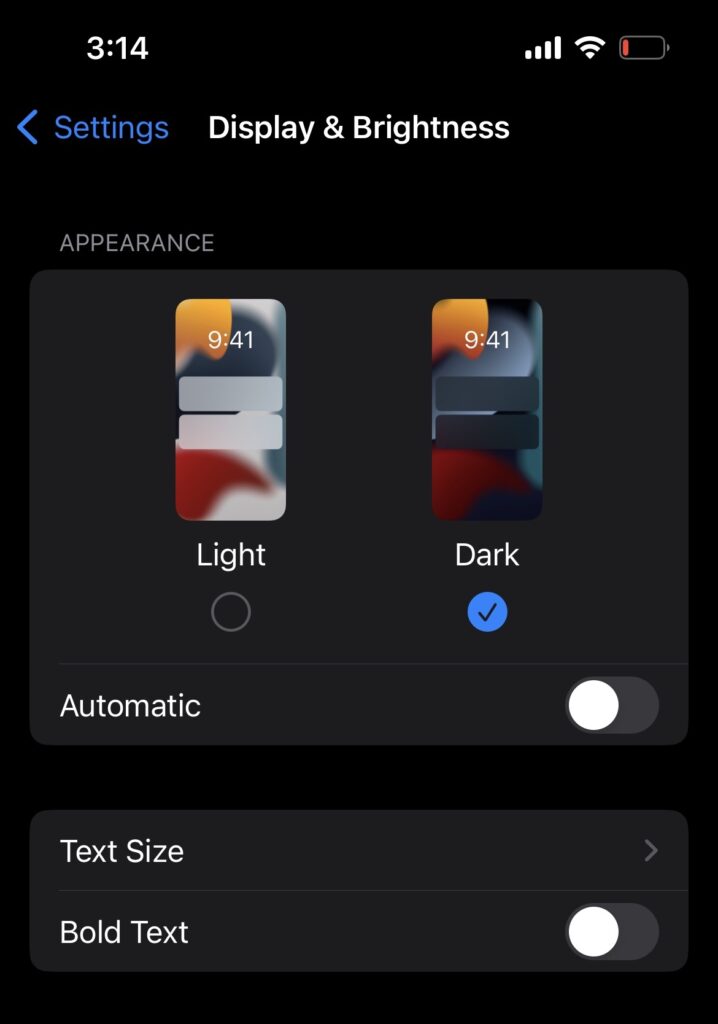
That’s all you need to do to embrace Dark Mode on your iPhone or iPad. To switch back to Light Mode, simply toggle the same setting back to Light whenever you prefer.
See More: How to enable dark mode on Apple TV
Using Siri to Enable/Disable Dark Mode
If you’re a Siri fan, you can simply tell the virtual assistant to “Enable Dark Mode” or “Disable Dark Mode.”
Automating Dark Mode: Set It and Forget It
Did you know that you can set Dark Mode to switch automatically based on the time of day? Here’s how:
- Head to Settings and tap on Display & Brightness.
- Choose Dark, then turn on Automatic. Tap on Options to continue.
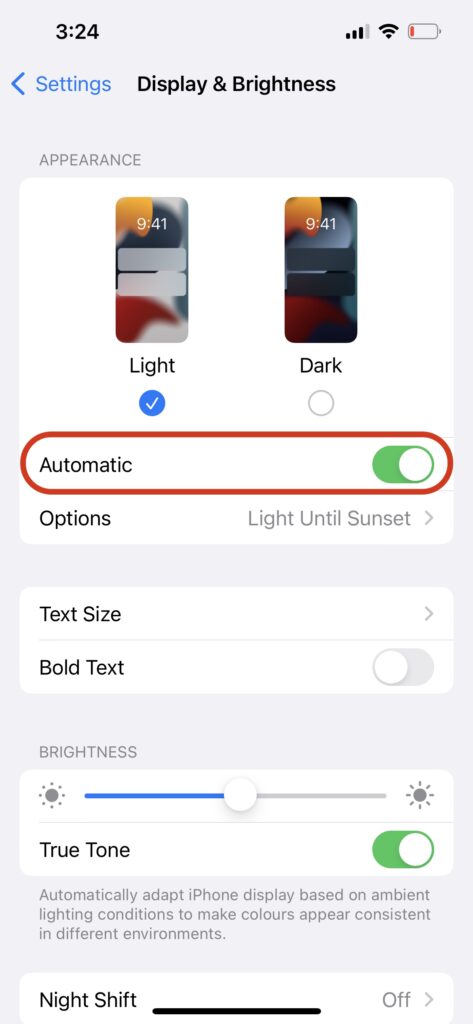
- Depending on your preference, choose Sunset to Sunrise or define a Custom Schedule.
Turning off Dark Mode is just as straightforward. If you’re familiar with the Control Center, you can do it in a snap:
- Open Control Center.
- Touch and hold the brightness control slider.
- Tap Appearance Dark and you’re back to Light Mode.
And that’s it!
Embrace the Comfort of Dark Mode
With a simple flick of a switch, you can transform your device’s interface into a soothing haven for your eyes, reducing strain and saving precious battery life. Whether you’re navigating through the Control Center, customizing settings, or relying on Siri’s assistance, the power to switch between Light and Dark Mode rests at your fingertips.
Now that you know how to use these helpful features, we’d love to hear your thoughts. Do you like the elegance of Dark Mode? We certainly do! If you have more questions, feel free to share them in the comments below. We’re here to assist you!
See More: How to Activate Dark Mode in macOS
Answering Frequently Asked Questions
1. Can I use Dark Mode during the day?
Absolutely! While Dark Mode is often associated with nighttime or low-light usage, many users prefer it during the day as well. It’s a matter of personal preference and what feels comfortable to you.
2. Can I switch between Dark Mode and Light Mode easily?
Yes, switching between Dark Mode and Light Mode is usually quite simple. Most devices offer quick toggles in settings or control center for easy switching.
3. Does Dark Mode work with all apps?
Most modern apps and operating systems have adopted Dark Mode compatibility. However, some older apps might not support it. As the trend continues, more apps are likely to offer Dark Mode in the future.
4. Does Dark Mode affect readability?
Dark Mode can be more comfortable for reading in low-light situations, but it might not be ideal for everyone. Some users might still prefer the traditional Light Mode for reading longer texts.
5. Will using Dark Mode impact my sleep patterns?
There’s ongoing research about the impact of different screen modes on sleep patterns. While Dark Mode may be easier on the eyes at night, it’s still advisable to limit screen time close to bedtime to promote healthy sleep.
6. Are there any downsides to using Dark Mode?
For some users, Dark Mode might not be as aesthetically pleasing or suitable for all types of content. It’s important to choose the mode that aligns with your preferences and enhances your overall experience.