Microsoft Windows has launched various versions and updates from time to time to upgrade the operating system of laptops and computers purchased on its OS. Apart from the disaster of Windows Vista or Windows 8 OS, Windows has performed well for the longest years and is still quite popular like macOS and Linux OS systems.
Now, the world is shifting to Windows 10 and Windows 7 has become quite old. So, if you notice some lag in your old computer with the same Windows 7 OS, then maybe it is time to transition to the latest Windows 10 OS.
Confused about how to download and install Windows 10 on your system? Here’s a curation of the step-by-step guide!
Note:– It is important to understand that Microsoft is soon going to stop supporting Windows 7 OS. The company has already launched its Windows 11 OS version. According to reports, Windows 11 will be available for free upgrade only to existing Windows 10 OS users till 2025. So, if you are still running on the old version then consider shifting from Windows 7 OS to Windows 10 OS.
Table of Contents
How To Download and Install Windows 10?
Before proceeding to install Windows 10 OS on your PC, check that your PC meets the minimum requirements to accommodate the operating system. Some of the basic prerequisite requirements to check if the Windows 10 OS will run on your PC upon installation are:-
| ITEMS | SPECIFICATIONS |
| CPU (Central Processing Unit) | Min 1 GHz |
| RAM (RAM Storage) | 1 GB for Windows 10 OS 32-bit/2 GB for Windows 10 OS 64-bit |
| STORAGE (Storage capacity of PC) | Min 32 GB of space |
| GPU (Graphics Processing Unit or Graphics Card) | DirectX 9 Compatible/WDDM 1.0 Driver |
| DISPLAY (Screen Resolution) | Min 800 x 600 resolution |
Primarily, there are two options available for this: Paid and Free. There are two versions of Microsoft Windows 10, one is Windows 10 Home edition while the other edition is Windows 10 Pro.
While Microsoft charges around $139 for Windows 10 Home Edition, $199.99 for Windows 10 Pro Edition, a free method is also available to download and install the Windows 10 OS on your PC without paying extra.
Upgrading from Old Windows to Windows 10
As earlier mentioned, if you are running an old Windows OS such as Windows 7 or Windows 8, then you can upgrade to Windows 10 for free. Follow below the steps to complete the download and installation process.
- Ensure you are running a genuine version of Windows OS. The Windows 10 updates are available for a licensed version of Windows 7, Windows 8 OS.
- Now, go to the control panel and then select the Windows update option.
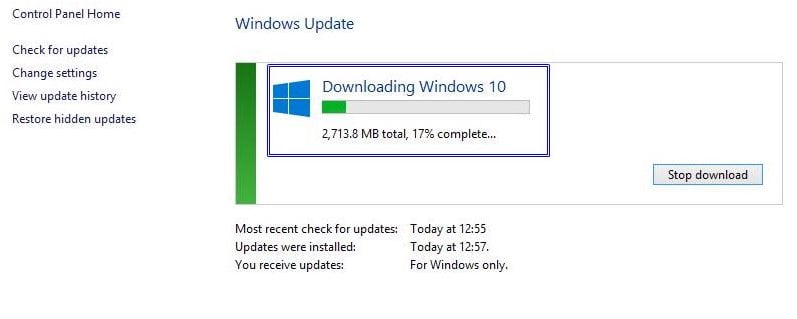
- You can see the available windows updates. Click on the “Install the update” options to download the Windows 10 OS on your system.
- Now, you will see “reservation confirmed” and after that tap on the Download Option.
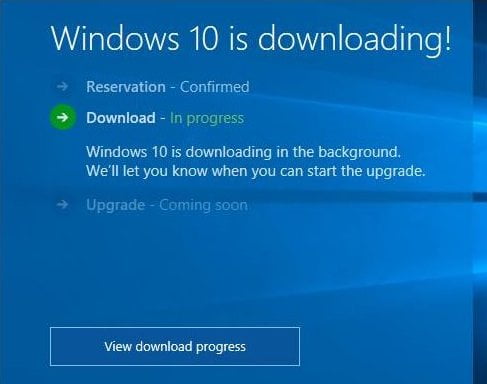
- Windows will start downloading on your computer. It will take some time and will get completed depending upon your internet speed.
- Your system will reboot time-to-time and installation will be completed.
That’s all. Now, you have successfully updated your system with the latest Windows 10 OS.
Steps to create a Windows 10 installation disc/Bootable USB
There is another method that you can employ to download IOS files and create a bootable disc or USB. You can use that bootable disc to upgrade your systems with the latest OS. Below are the steps to follow-
- First, you need to download the latest version of Media creation tool from the below links. You can select the appropriate version as per your systems.
Click Here to download the 32-bit version
Click Here to Download the 64-bit version
- Now, open the downloaded exe file and follow the further instruction.
- Once the window popup, you will see two options there; ‘Upgrade this PC now’ and ‘create installation media for another PC’.
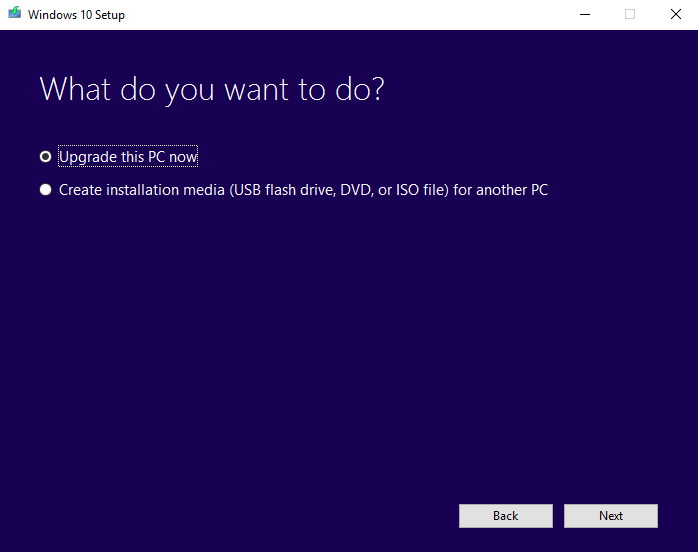
- If you wish to upgrade the same system then choose the first option, ‘Upgrade this PC now’ and click on the next button.
- If you choose to ‘upgrade the same PC’, then the installation will begin after downloading process.
- For creating a windows 10 installation disc or Bootable USB, select the option ‘create installation media for another PC’ and click on the next button.
- You will get two options either to make the USB flash drive bootable to install windows or get the ISO file. Select any of these options as per your choice. We recommend you using USB as it would eliminate burning ISO files to DVD.
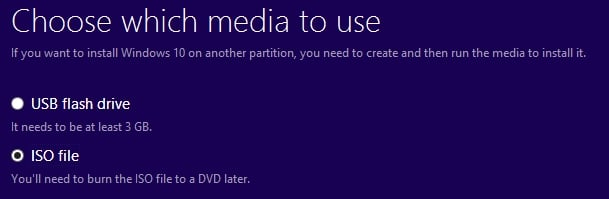
- The download will get completed in sometime depending upon your internet speed.
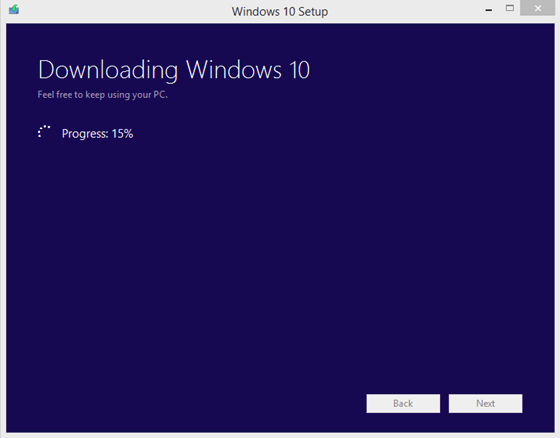
- Once this process is completed, you can plug in the Bootable USB to install the windows 10 on your system.
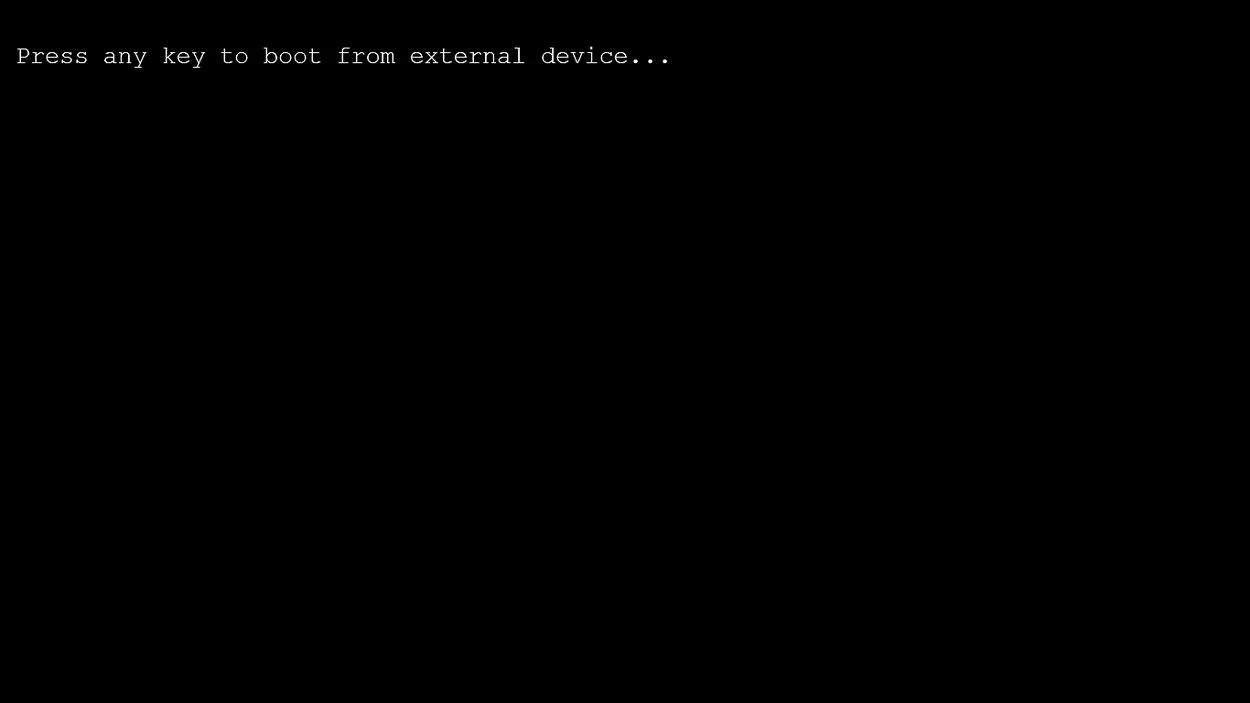
- Press any key to boot from the USB drive. The installation wizard will appear. Now, select the appropriate details and click on the next button below.
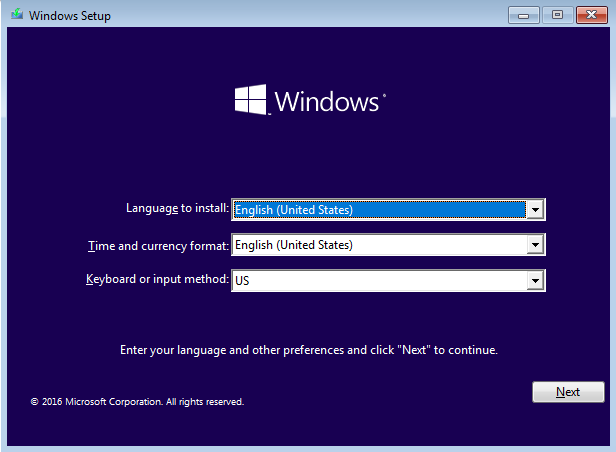
- Now, you will see the ‘Install now’ option, click on that. You will be prompted for the activation code. If you have the product key then use it else you can skip it for now.
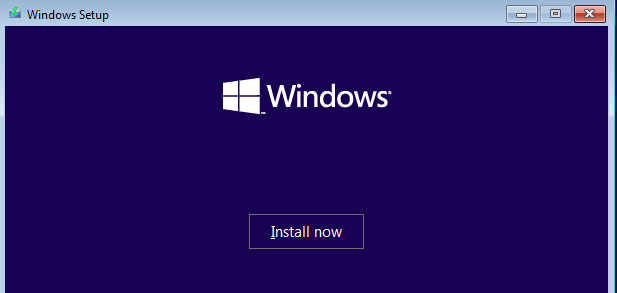
Now, you have reached the “Which type of installation do you want?” screen. Click on “Upgrade”. The installation process will start progressing. In case, you want to perform a clean installation and remove everything on your PC, then select the “Custom” option.
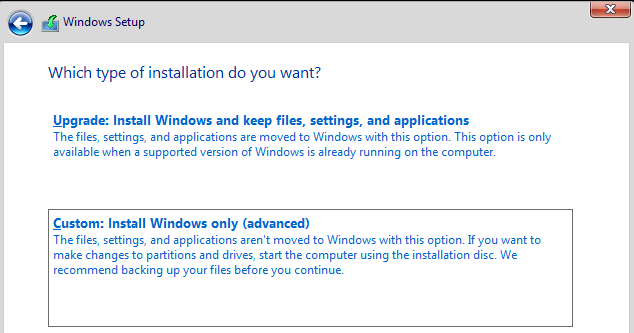
Steps to Download Windows 10 on your PC for free are:-
- Visit the link https://www.microsoft.com/en-us/software-download/windows10. It is the official Windows 10 OS download page link.
- Select the edition as ‘Windows 10’ and continue. Now, it will ask you to select the product language. Select the English language or as per your choice and then, continue.
- Now a new page will appear where you can see the download link.
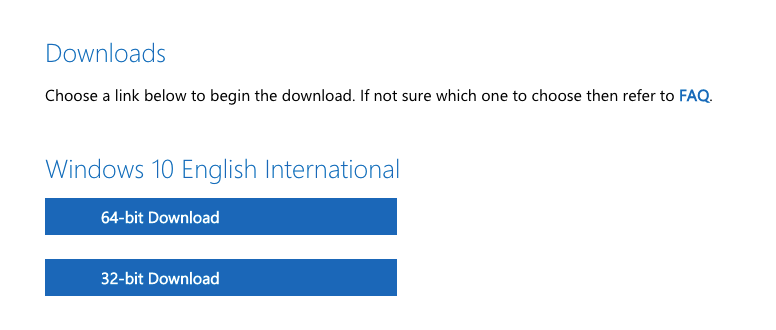
- Click on the appropriate version that you require. The ISO file will be downloaded on your PC.
- Now you need to create a bootable USB or burn into a DVD containing this ISO file.
If you are updating more than one PC, you will have to again run the Create Windows 10 Installation Media for another PC to download and access the installed files by saving them.
- Then, select ‘Keep Personal Files and Apps.’ Now, you will have to select ‘Install.’
Kindly note that while the installation process progresses, it takes several minutes for finally the installation to be complete.
- Once the installation with various restarts is done, click open the Settings for navigating to Windows Update and there, you have to select Activation. This will activate the functioning of the latest Windows 10 OS installed in your computer. You will see the Windows 10 License get activated and your PC will now run on the updated version.
If you have any doubts regarding the procedure, there are some common FAQ problems along with solutions available on the same page right below the ‘Download Now’ tool.
Also, kindly ponder that if you have the license of Windows 7 OS or Windows 8 OS home edition, your update to Windows 10 OS will be of Home edition too. But, if you have the license for Pro Edition of Windows 7 OS or Windows 8 OS, your update to Windows 10 OS will be of Pro Edition.
This free detour for downloading and installing Windows 10 OS on PC does not work for Windows Enterprise OS PC users.
In case you do not have any license key with you and want to take full services of Windows 10 OS then you can check out our latest guide on how to activate Windows 10 without a license key.
Conclusion
As Microsoft has recently begun to transition to Windows 11 after rolling it out, the upgrade of shifting from Windows 10 OS to Windows 11 OS is entirely offered for free. However, not all PCs will be able to enjoy the free upgrade. According to Microsoft, it will still take around mid-2022 to extend the free upgrade to all the PCs that run on Windows 10 OS.
Hence, the vital step of leaving behind Windows 7 OS and adapting to Windows 10 OS grows if you wish to let your Microsoft Windows OS based PC running.
So, what do you think about the above-mentioned guide of transitioning from old Windows 7, 8 OS to Windows 10 OS? Let us know in the comments if your PC is ready for Windows 11 OS shift!
Want to try out the all-new Microsoft Windows then Download Windows 11 for free.
Frequently Asked Questions –
There are some common questions on how to download and install windows 10. Please check some of them below in the FAQs section.
1. What is the difference between 32-bit and 64-bit versions of Windows OS?
The terms 32-bit and 64-bit refer to the way a computer’s processor (also called a CPU) handles information. The 64-bit version of Windows handles large amounts of random access memory (RAM) more effectively than a 32-bit system. Not all devices can run the 64-bit versions of Windows.
2. How Do I know if my computer can run 64-bit Windows OS?
You can check out these details by going through simple steps –
- If you have a Windows operating system installed, right-click on the ‘This PC’ or ‘Computer’ and select the properties option.
- In the System Information screen, find the System type entry. You can see there what type of processor your device has.
If the operating system is not installed on your device, you should refer to the documentation that came with the device. Most device and processor manufacturers also provide information about processor capabilities on their websites.
3. How do I know my Windows License Key?
You can check out the Windows license key on the product box in which the software came. In case you purchase it online then you can check it on the receipt or confirmation page. And, if you purchase your device in which the Windows OS was pre-built then you can look for the authority stickers on the bottom of the device.
4. Why do I get an error message when I click download tool now?
You might be using different operating systems. The media creation tool (Download Tool Now button) will not run on a Mac device. You can still download an ISO file of Windows 10. This will give you a web-based download option that is compatible with most browsers.

