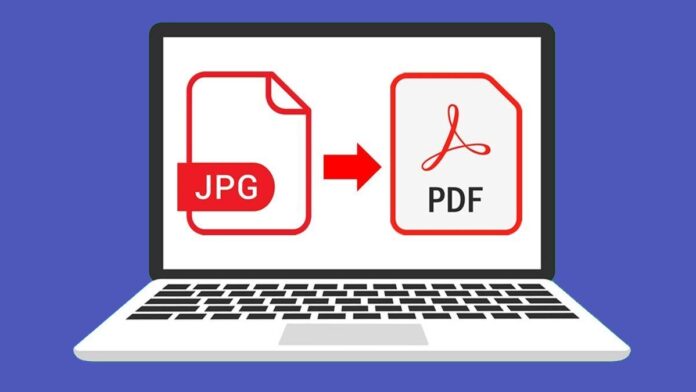In today’s digital world, dealing with different kinds of files is something we all do. Whether you’re a student, someone who works, or just like using computers, you’ve probably had to change a picture file into another type, like a PDF.
Changing a JPG file into a PDF isn’t just about changing how it looks. It’s also about putting many pictures together in one file, so they look the same on all sorts of devices and computers.
Here, we’ll show you simple and good ways to change JPG files into PDF files on both Mac and Windows computers. No matter which computer you use, we’ll help you step by step, making the whole thing super easy. Let’s start and learn how to make your JPG pictures look cool and professional as PDFs.
Table of Contents
For Mac Users
Whether you’re a seasoned macOS veteran or a newcomer to the Apple ecosystem, these easy-to-follow instructions will help you navigate the process smoothly. We will explore two native Mac methods, utilizing the built-in Preview app and the powerful Automator tool, to ensure that you have multiple options to choose from based on your preference.
Method 1: Using Preview
- Locate the JPG File: Find the JPG file on your Mac.
- Open with Preview: Double-click the file to open it in Preview.
- Convert to PDF: Go to “File” > “Export as PDF.”
- Choose Destination: Select a destination folder and click “Save.”
Method 2: Using Automator
- Access Automator: Launch Automator from your Applications folder or search for it using Spotlight.
- Create a Workflow: Opt for a “New Document” and select “Workflow” as the document type.
- Build the Workflow: Drag the “New PDF from Images” action from the Library pane to the workflow area.
- Save the Workflow: Save the workflow by clicking “File” > “Save,” and provide a name and storage location.
- Apply the Workflow: To utilize the workflow, simply drag and drop your JPG files onto the saved workflow file. The result? A new PDF in the same location as your original images.
For Windows Users
Windows offers an array of conversion tools, however, we’ve used Microsoft Word as a convenient solution for converting JPG to PDF.
Method 1: Using Microsoft Word
- Launch Microsoft Word: Open Microsoft Word and create a new document.
- Insert the JPG File: Go to “Insert” in the top menu, select “Pictures,” then “This Device” to locate and insert your JPG file.
- Resize and Adjust: Modify the image’s size or position within the Word document as needed.
- Save As PDF: Click “File” > “Save As,” choose your desired storage location, and select “PDF” from the “Save as type” menu before clicking “Save.”
Using an Online Converter – for both Mac and Windows users
There are a plethora of online converters which can be accessed through a web browser. To convert jpg to pdf, you can follow below the steps: –
- Open Your Browser: Navigate to a reputable online JPG to PDF converter like Smallpdf, Adobe’s online converter, or ilovepdf.
- Upload Your JPG: Follow the website’s instructions – either upload your JPG by clicking “Upload” or “Select File,” or by dragging and dropping the file onto the designated area.
- Customize as Needed: Adjust any required options, such as page orientation or size.
- Initiate Conversion: Click “Convert” or a similar button to start the conversion process.
- Download the PDF: Once the conversion is complete, download the PDF file to your computer by clicking “Download” or following the provided instructions.
Staying Safe with Online Tools
While online converters offer convenience, it’s crucial to prioritize your data’s security and privacy. Opt for reputable online services and, if dealing with sensitive information, consider using offline methods to mitigate potential risks.
Answering the common FAQs:
What are some efficient JPG to PDF conversion tools?
Reliable online tools like Smallpdf, ilovepdf, and Adobe’s online converter make JPG to PDF conversion simple and user-friendly.
Which Windows-compatible converters can I use for JPG to PDF conversion?
For Windows users, Microsoft Word can convert JPG files to PDF. Insert the JPG, adjust as needed, and save as PDF. Online converters like Smallpdf also work well on Windows.
Is converting JPG to PDF secure?
Yes, using reputable online converters is generally secure. Stick to trusted platforms and consider offline methods for sensitive data.
How can I optimize the file size of converted PDFs?
Use online converters with compression options and resize JPG images before conversion to reduce file size.
Can I convert multiple JPG files to PDF at once?
Yes, online converters like Smallpdf and ilovepdf allow batch conversion. Upload all JPGs, and the converter will create a PDF for each image.
How do I maintain image quality and resolution when converting to PDF?
Choose converters with high-quality output and ensure your original JPGs have suitable resolution for printing or screen viewing.
How can I create mobile-friendly PDFs from JPG images?
Ensure images are appropriately sized for screens. Online converters usually generate mobile-compatible PDFs.
Should I use online or offline converters for JPG to PDF conversion?
Online converters are quick, while offline software like Adobe Acrobat offers more features and control. Choose based on your needs.
Are there copyright considerations for converted PDFs?
Yes, converted PDFs are subject to copyright laws. Ensure you have the right to use the images and follow usage guidelines when sharing the PDFs.
See More: Best Online PDF To Word Converters
Conclusion
The process of converting JPG to PDF is now a straightforward task for both Mac and Windows users. Whether you’re a Mac enthusiast or a Windows user, you now have a range of user-friendly options at your fingertips.
By following the step-by-step instructions provided for each platform, you can seamlessly transform your JPG images into professional-looking PDF documents. Whether you’re merging multiple images into a single file, ensuring cross-device compatibility, or simplifying your document management, these methods empower you to navigate with confidence.