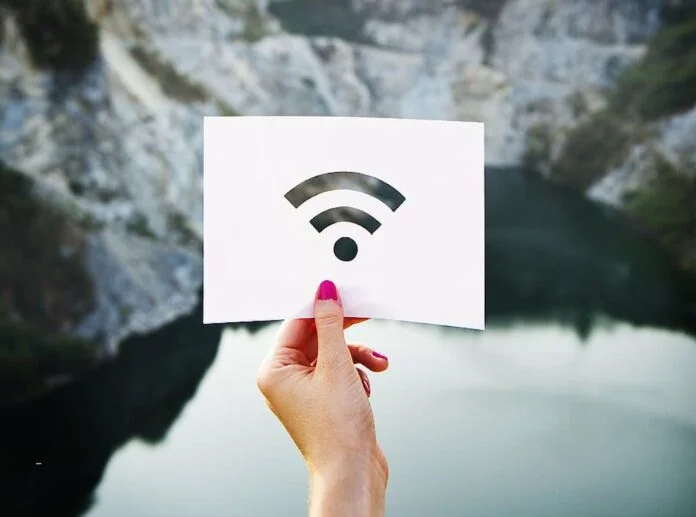What is your WiFi password? We often counter this question when someone arrives at home. It becomes a tough question to answer as we forget our WiFi network password.
This could be because you curse yourself for not writing it down in your secret diary or something. But, what if we tell you that there is a way to avoid this embarrassing question?
There are many ways for getting the WiFi password of any saved network or router. This article can walk you thru the method of checking WiFi passwords on Android, iOS, Windows, and macOS platforms. So, while not more tumult, let’s start.
Table of Contents
How to Check the WiFI Password on a Windows computer or laptop?
Getting a WiFi password on Windows enabled computers or laptops is not so difficult. You can easily know the password of the WiFi network or router that you are currently connected to. In order to know that, you can follow these steps:
- Go to the Start Menu and search for Network Status.
- Alternatively, you can right click on the WiFi symbol in the lower right corner of the screen and click Open Network and Internet Settings.
- Now click on the Change adapter option. A new window will pop-up showing you the Wi-Fi connection.
- You need to double click on the Wi-Fi and then click on Wireless Properties.
- Once you have done that, you will see two options Connection and Security. Go to Security and check the Show character box. This will allow you to see the password of the WiFi network or modem you are currently connected to.
Interestingly, there is another way to find out network passwords saved on your Windows enabled computers. All you have to do is follow the steps given below.
- Go to Start Menu and open Command Prompt
- Alternatively use Window+R key and then put cmd to open the command interface
- Run the following command: netsh wlan show profile
- You will see the list of all saved WiFi networks. Pick the network you want to know the password and then run the following command: netsh wlan show profile **** key=clear. (Replace *** with network name you found in the list).
- Once done, you will see the WiFi password of that particular network or modem under the Security Settings.
How to Check WiFi Password on a Macbook professional?
On macOS, you’llconjointly find the password for the wireless networks. The software includes a program called Keychain Access that keeps a record of all passwords saved on your Mac. You will get the WiFi password of any wireless local area network that your MacBook or Mac is connected to by applying these tricks. Here’s a step-by-step tutorial for checking WiFi passwords on macOS:
- Open the Keychain Access app on your MacBook
- On the left facet, you will see a Passwords option, click on it.
- You must next enter the name of the network that you want to get the countersign. After that, double-click the network name.
- There will be a pop-up window that displays network data. Choose Show Password. Now, the system will ask you to validate your admin credentials.
- You can see the WiFi password.
How to Check theWiFi Password on Android Phones?
Android provides a hidden method to get the WiFi password. If you’re running Android 10 or later, you’ll be able to read the WiFi password of the saved network on your smartphone. To do this, you need to follow the following steps:
- Go to ‘Setting’ Menu in your android phone and select Wi-Fi option.
- You’ll see the list of WiFi networks which are saved on your device. Tap on the gear icon or setting icon next to the name of the network.
- Now you will see an option of QR Code or Tap to Share Password.
- Take a screenshot of the QR Code. Now head to Google Play Store and download a QR code scanner app.
- Open the QR Code scanner app and scan the generated QR Code. You can see the name and password of the WiFi network.
How to Check aWiFi Password on an iOS Device?
Finding the WiFi password on an iOS device is harder than others. Apple is cautious about privacy and security, which is why it’s almost impossible to know the network passwords saved on your iPhone. However, there is a solution that will require you to have a macOS system. The instruction is inoperable on any Windows computer. So, if you have a macOS system and want to check your WiFi password, follow these steps.
- Head to Settings on your iPhone and choose iCloud. The Keychain choice are often found there. Turn it on.
- Return to Settings and change Personal Hotspot.
- Connect your Mac device to your iPhone’s personal hotspot. After which you need to launch Spotlight search (CMD+Space) and type Keychain Access. Hit enter button.
- Now, you can look for the WiFi network whose password you want to know.
- You will see a pop-up window that displays network information. You need to select the ‘Show Password’ option. Now your system will ask administrator username and pasword. Fill those details and press enter.
- You can see the password of your WiFi network.
Conclusion
Here, we have seen various methods to check the WiFi password in their respective devices. The user must ensure the proper device and follow the steps to check their password for the wireless Fidelity.
See More: Best WiFi Hacking Apps For Android