Discord is an excellent VoIP application for communication, but sometimes it can get a bit overwhelming. Have you ever wished to be online without showing your presence to everyone? Or perhaps you were bombarded with many notifications? Well, Discord has got your back with customizable statuses that reflect what you’re up to.
You can change your status on Discord to let your friends/communities know if it’s a good time to reach out or not. You’ve got options like Online, Idle, Do Not Disturb (DND), and even Invisible to keep your gaming sessions private. And don’t worry, even with an invisible status, you can still access all of Discord’s features. So, let’s dive into what each Discord status means and how you can set one manually.
Table of Contents
What Does Each Discord Status Mean?
As said earlier, discord’s status icons represent users’ current status on Discord. It has four different statuses that appear as coloured symbols next to usernames: Online, Idle, Do Not Disturb, and Invisible.
Here’s what each Discord status means:
- Online: Represented by a green circle, it shows that you’re actively using your system (not necessarily just Discord).
- Idle: Displayed as a yellow half-moon, it indicates that you’re inactive on your system (like when you haven’t moved the mouse or typed) and switches automatically after ten minutes of inactivity.
- Do Not Disturb: Shown as a red circle, this mode ensures you won’t receive any notifications, great for when you need focus.
- Invisible: Indicated by a gray circle, it makes you appear offline while still allowing you to use Discord normally.
How to Manually Set Your Discord Status
You can manually set your Discord status across all your devices until you switch back to Online.
To set your status on your desktop/website
1. Open Discord in your browser and click your profile picture at the bottom left.
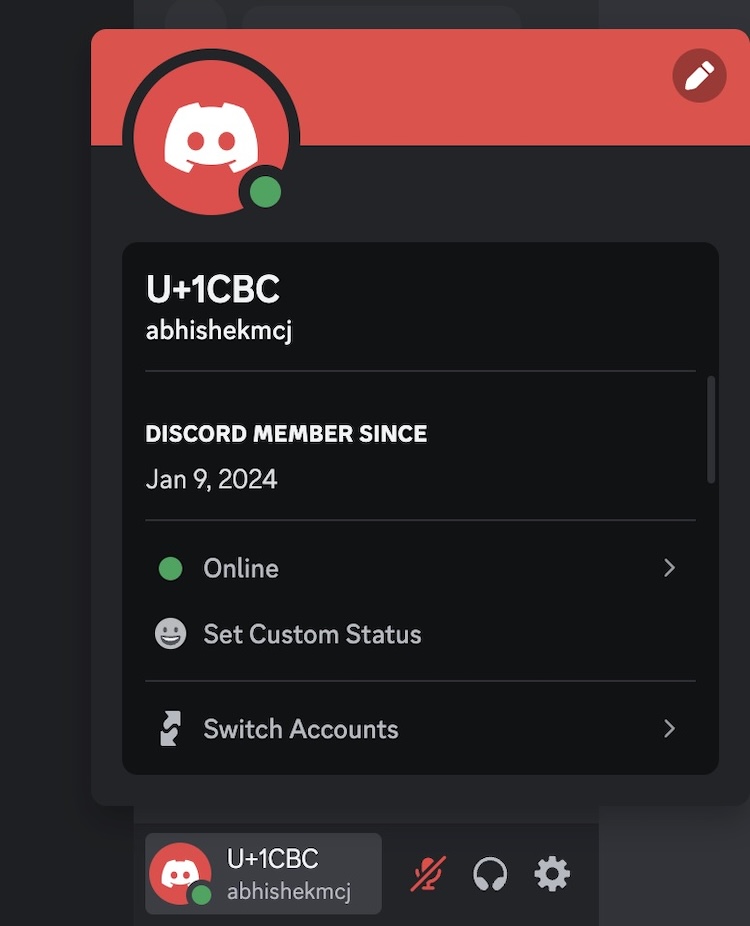
2. A pop-up will appear above your profile picture where you can choose your status depending on your choice. That’s it, you’ve set your status!
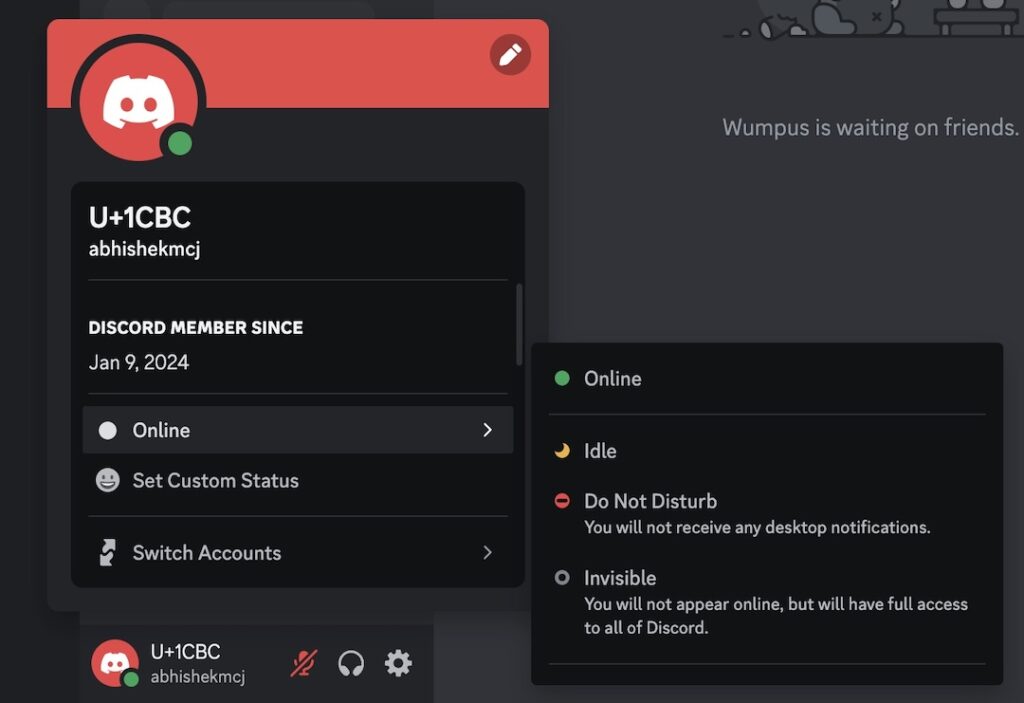
Note: You can also set a custom status. All you need to do is click “Set a custom status” to access the status setting window. Now, enter your custom status and an optional emoji, then choose when it should clear (after 30 minutes, 1 hour, 4 hours, or 1 day) and click “Save.”
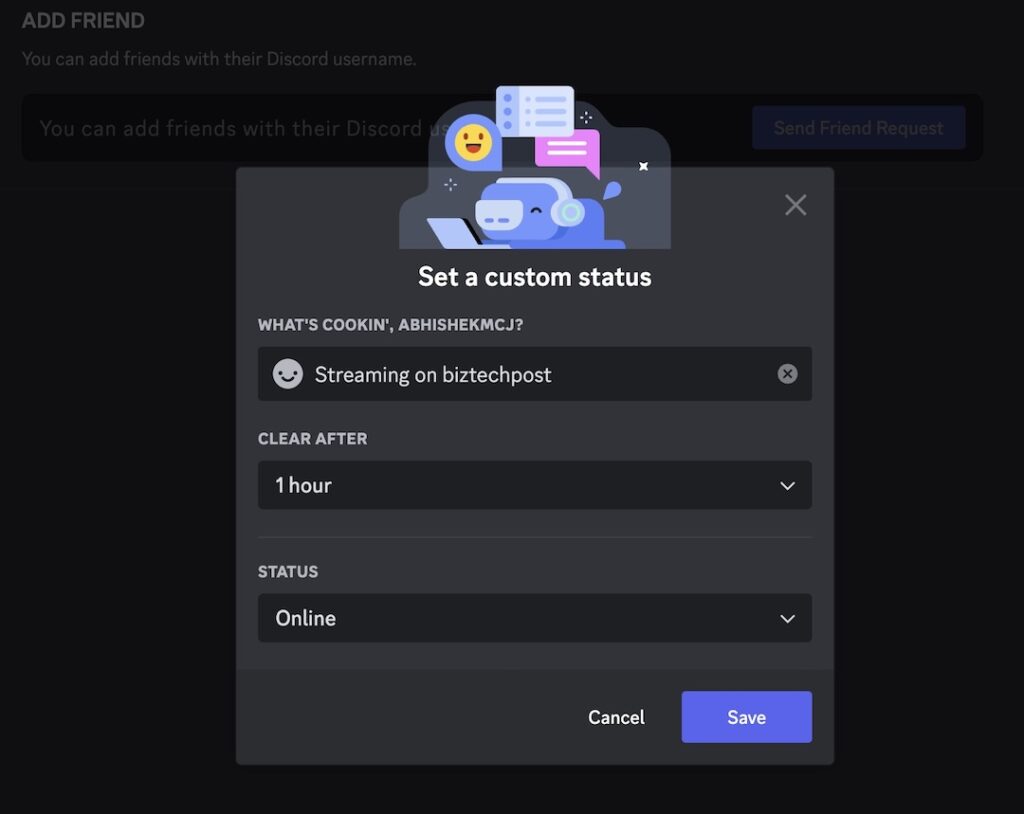
Your custom status will appear below your name on your Discord home screen and the side panel of the servers you are a part of. All the Discord users will be able to see your status in your Discord profile.
To clear your custom status, click the “X” button next to it in the pop-up menu that shows up on clicking your profile picture.
To set your status on Smartphone (iOS/Android)
1. Open the Discord app and tap your profile picture in the bottom navigation.
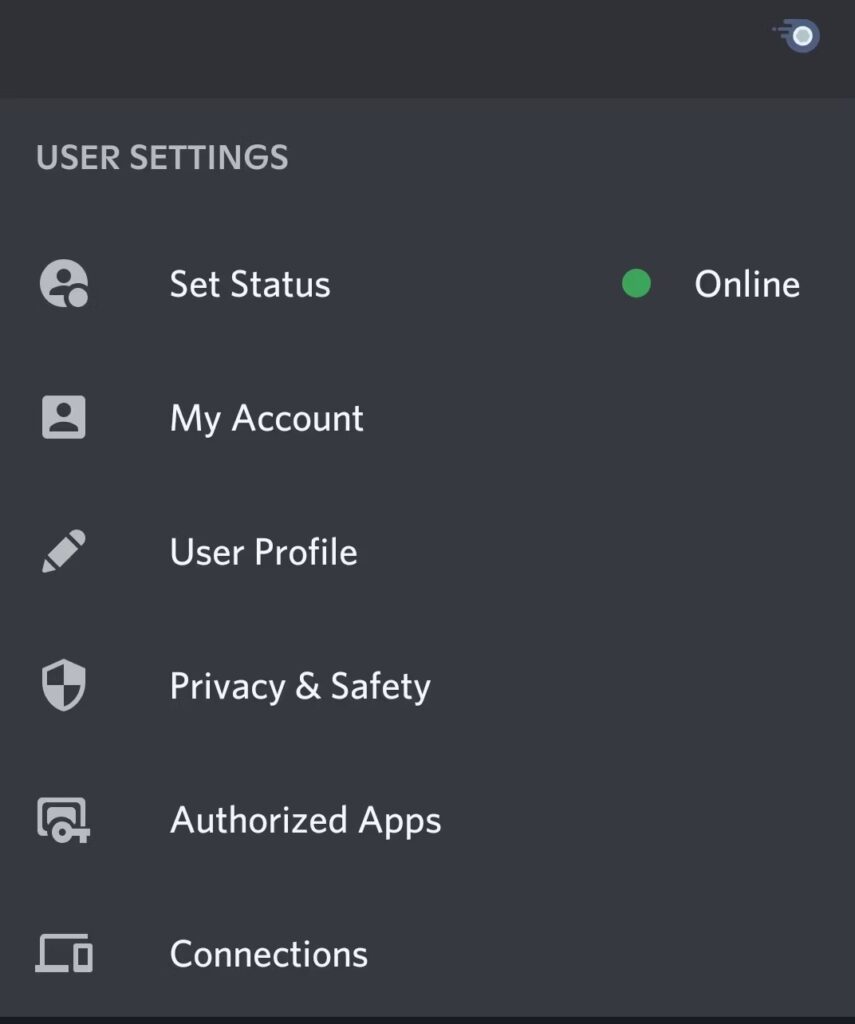
2. Now, select “Set Status” and choose an option — Online, Idle, Do Not Disturb, or Invisible.
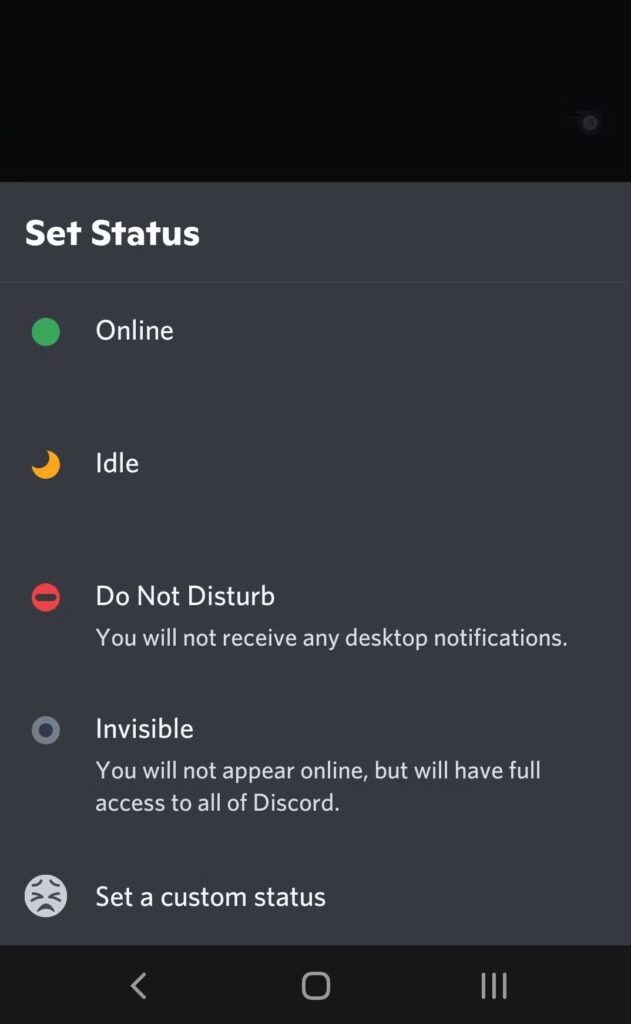
2. To set a custom status on Discord, choose “Set a custom status,” then enter your status message in the text box and optionally add an emoji icon. Next, select how long you want Discord to display your custom status (the duration) and click the Save icon.
3. If you want to remove your custom status before it expires, go back to “Set Status,” then click the “X” icon next to your custom status.
Change Discord Status with Caution
That’s all. Now you know how to change your online status on Discord. However, it’s important to note that when you apply for a status on Discord, it applies globally. This means that if you appear online, you do so on every Discord server. Unfortunately, there’s no way to set your Discord status on a per-server or per-friend basis. This can be a bit inconvenient when you want to maintain privacy but still be available to your close friends.
See More: How to Install BetterDiscord Theme and Plugin
See More: Best Discord Music Bots

