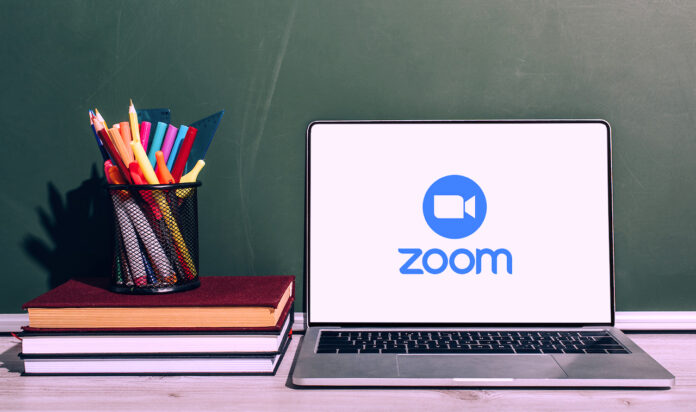If you’re someone who frequently uses Zoom for meetings at home you’ve likely faced moments when your surroundings weren’t exactly “meeting-ready.” Maybe there’s a pile of laundry in the background or a cluttered bookshelf that doesn’t scream professionalism. No worries! Zoom’s virtual background feature can save the day by letting you hide your real background with a custom image or even a video. It’s super easy to set up and helps you look polished in just a few clicks.
In this guide, we’ll walk you through everything you need to know about changing your Zoom background, whether you’re on your computer or mobile device. Plus, we’ll share some quick tips and troubleshooting advice to make your background look seamless.
Table of Contents
Why You Should Use a Virtual Background?
First things first, why bother with a virtual background? Here are some reasons it’s worth the extra effort:
- Maintain professionalism: A clean, virtual background can make a big difference in how you’re perceived, whether it’s a casual or formal meeting.
- Privacy: Not everyone needs to see your personal space. This feature lets you keep your home life private while focusing on work.
- Creative expression: You can have a little fun by using custom images or videos that showcase your personality—or even make it look like you’re in a different location!
- Minimize distractions: By hiding clutter or movement, you can keep the focus on you and your message.
How to Change Your Zoom Background on Desktop
Let’s start with the desktop app. Changing your background here is quick and easy:
- Open Zoom on your computer.
- Click on your profile picture in the top-right corner of the screen, and then select Settings from the dropdown.
- In the left-hand menu, click on Background & Effects.
- Zoom offers a few default images. If one of them works for you, great! Just click on it. If not, move to the next step.
- Want to use your own image or video? Hit the + icon and upload whatever background you’d like. You can choose anything from a scenic view to a logo.
- The first time you use this feature, Zoom might ask you to download some additional software. Just follow the instructions, and you’ll be set.
And that’s it! Your virtual background will now be active for all your Zoom meetings until you decide to change it again.
How to Change Your Background on Zoom Mobile
If you’re using Zoom on your phone or tablet, the process is just as simple. Here’s how to do it on mobile:
- Launch Zoom on your mobile device.
- You can either start a new meeting or hop into an ongoing one.
- Look for the three dots at the bottom-right corner of your screen and tap on them.
- Select Background & Effects from the menu that pops up.
- Zoom gives you a few preloaded backgrounds, or you can upload a custom one by clicking the + icon.
Just like that, you’ve changed your background on mobile!
Quick Tips for a Flawless Zoom Background
To get the best results from your virtual background, here are a few quick tips:
- Lighting is Key: Make sure you’re well-lit from the front. This helps Zoom distinguish you from your background.
- Simple Backgrounds Work Best: Stick to solid colors or simple designs to prevent any visual glitches.
- Contrast Your Clothing: Wear colors that contrast with your background to avoid blending in.
- Use a Green Screen: For the cleanest look, especially around the edges of your body, using a green screen can make a big difference.
Troubleshooting Common Background Issues
Sometimes, virtual backgrounds don’t work as smoothly as expected. Here’s how to fix common issues:
- Background Won’t Show Up: If the option to change your background isn’t showing up, make sure you’ve updated Zoom to the latest version. Sometimes, older versions don’t support this feature.
- Background Looks Glitchy: If your background looks choppy or parts of you are disappearing, it’s often due to poor lighting or your device not meeting Zoom’s system requirements. Try adding more light or use a simpler background.
- Outline Around Your Head or Body: This usually happens when you’re not using a green screen or your lighting is off. Try adjusting your position or improving your lighting setup.
Can You Use a Video Background? Absolutely!
Yes, in addition to static images, Zoom allows you to use video backgrounds. This feature is perfect for adding a bit of motion and creativity to your meetings without being too distracting. The steps are the same as uploading an image: just choose a short video clip instead.
Keep in mind that video backgrounds require more processing power. If your device slows down, you may want to switch back to a still image.
Frequently Asked Questions
1. Why isn’t my Zoom background showing up?
If your Zoom background isn’t working, it’s usually because of a system requirement issue. Make sure your device meets the minimum system specs, and update Zoom if needed.
2. Do I need a green screen to use a virtual background?
No, you don’t need a green screen, but it helps! Without it, the background may look a little rough around the edges, especially if your lighting isn’t great.
3. What’s the ideal file size for Zoom backgrounds?
Try to keep your image file under 5MB for smooth performance. High-res images (1920×1080) are recommended to ensure they look crisp.
4. Can I blur my background instead of changing it?
Yes! Zoom also has a “Blur” option that blurs your real background without replacing it. It’s a great way to maintain privacy without switching to a full-on virtual background.
5. Why does my virtual background have an outline around me?
This is usually due to poor lighting or the absence of a green screen. Try adjusting the lighting in your space, and avoid wearing clothing that matches your background.
6. Does Zoom virtual background work on mobile?
Yes! Zoom virtual backgrounds are available on most smartphones and tablets. Just follow the steps we outlined above to get it set up.
Final Thoughts
Changing your Zoom background is a simple way to up your game in virtual meetings. Whether you want to hide a cluttered room, look more professional, or just have a bit of fun with a custom background, Zoom makes it easy. Just follow the steps in this guide, and you’ll be good to go!
Remember, good lighting and solid colours are key to making your virtual background look sharp. And if you really want to go pro, consider investing in a green screen.
For more tech guides and tips, feel free to explore our How to Section.