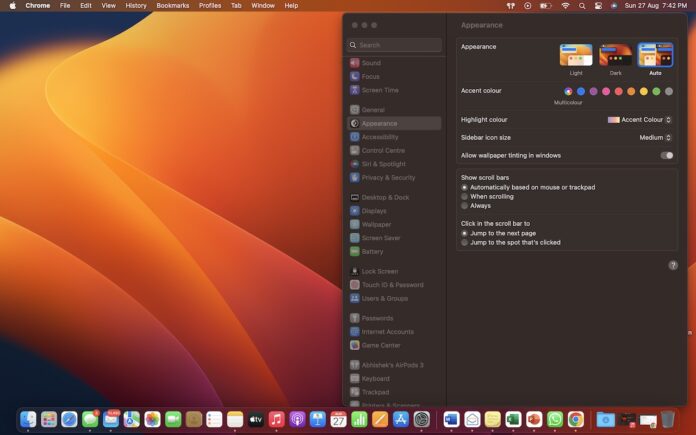Diving into the realm of macOS, you’ll discover a fascinating feature – Dark Mode. This isn’t just a cosmetic upgrade; It’s a transformative experience that covers your entire system—from the Dock and menu bar to every app you use. But that’s not all; the allure of Dark Mode extends beyond the surface.
And guess what? It’s not only about style. Dark Mode can help your eyes feel better and make your battery last longer.
In this guide, we’ll walk you through the simple steps to enable Dark Mode in macOS Sonoma or Ventura. Let’s embark on this journey to improve your Mac experience!
Table of Contents
How to Activate Dark Mode in macOS Using Control Center
- To start, click on the Control Center icon located in the Mac menu bar.
- From the options presented, choose “Display.”
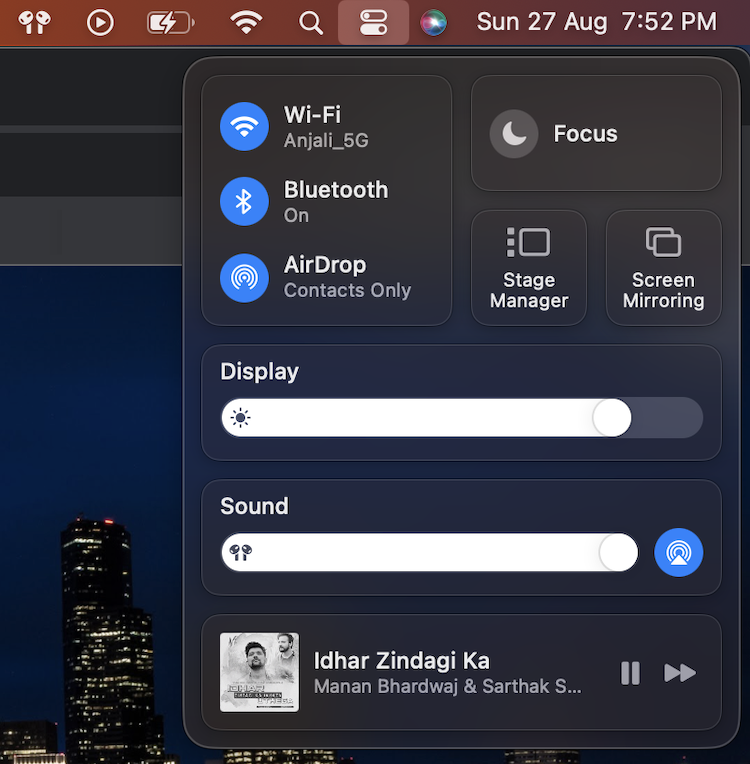
- Look for and click on “Dark Mode.” That’s it! Remember, these steps work seamlessly for both macOS Sonoma and Ventura.
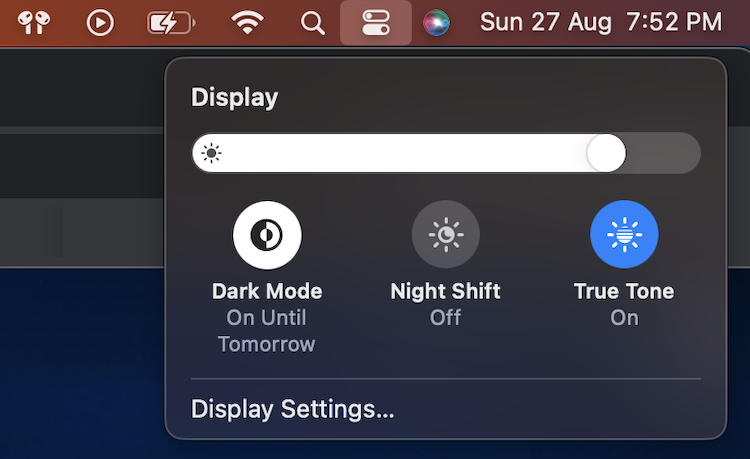
Pro Tip: You can also make things even quicker by dragging and dropping the “Display” button from the Control Center to your menu bar. This will create a convenient icon in the menu bar that lets you easily enable Dark Mode on your Mac.
For more useful tips like these, be sure to refer to our comprehensive guide on effectively using and customizing the Control Center on your Mac.
Enabling Dark Mode in macOS via System Settings
- Begin by clicking on the Apple logo situated in the menu bar.
- Opt for “System Settings” from the dropdown.
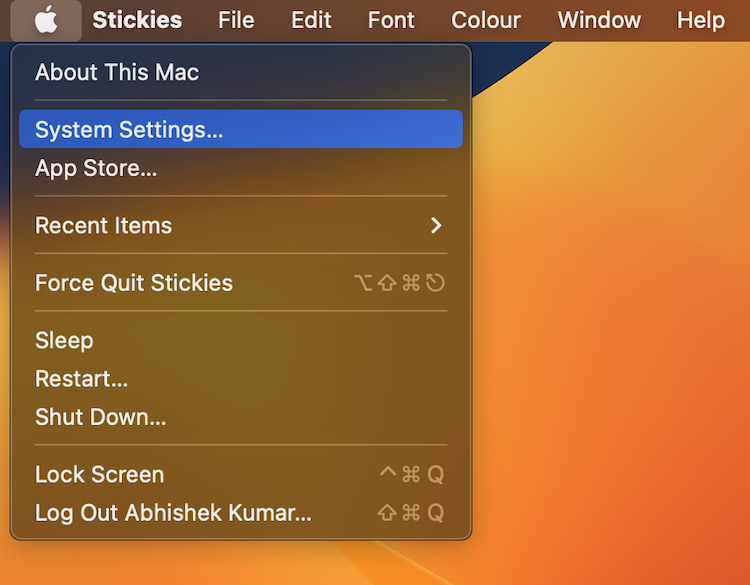
- Within the preferences window, locate and select “Appearance.”
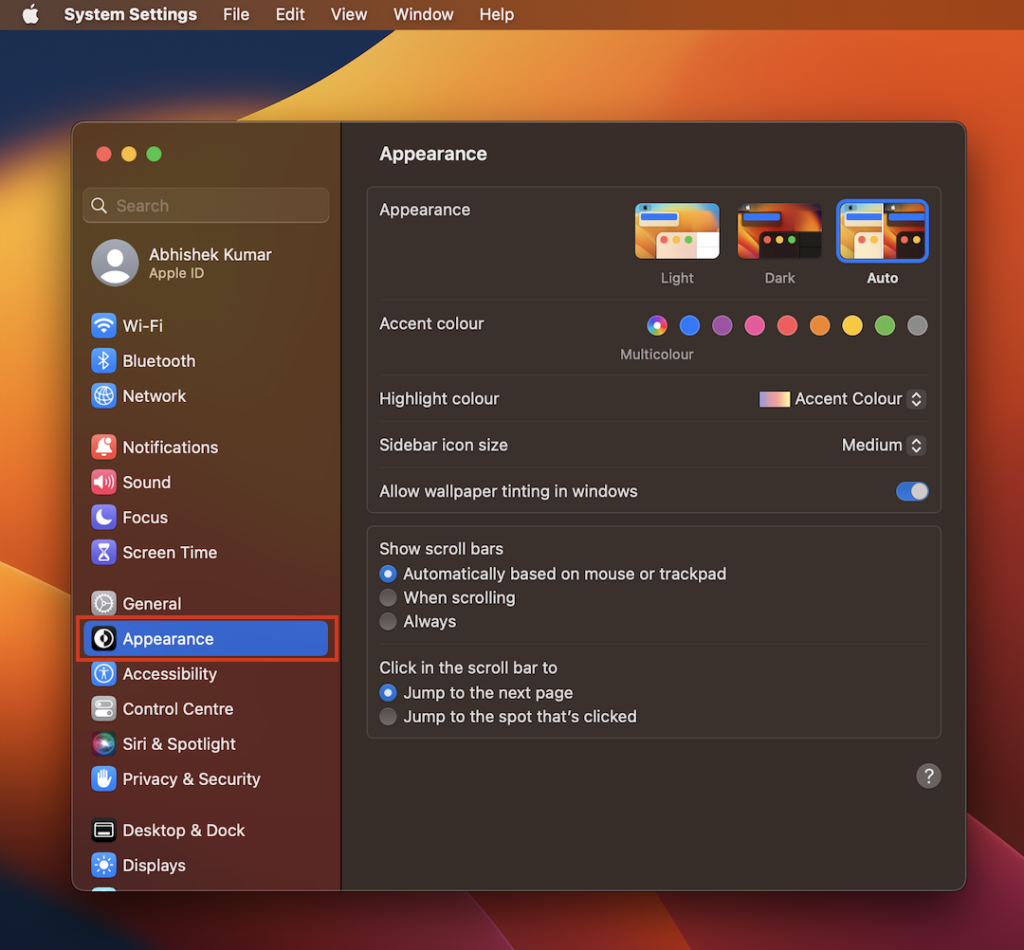
- In the Appearance section, choose “Dark” to enable Dark Mode.
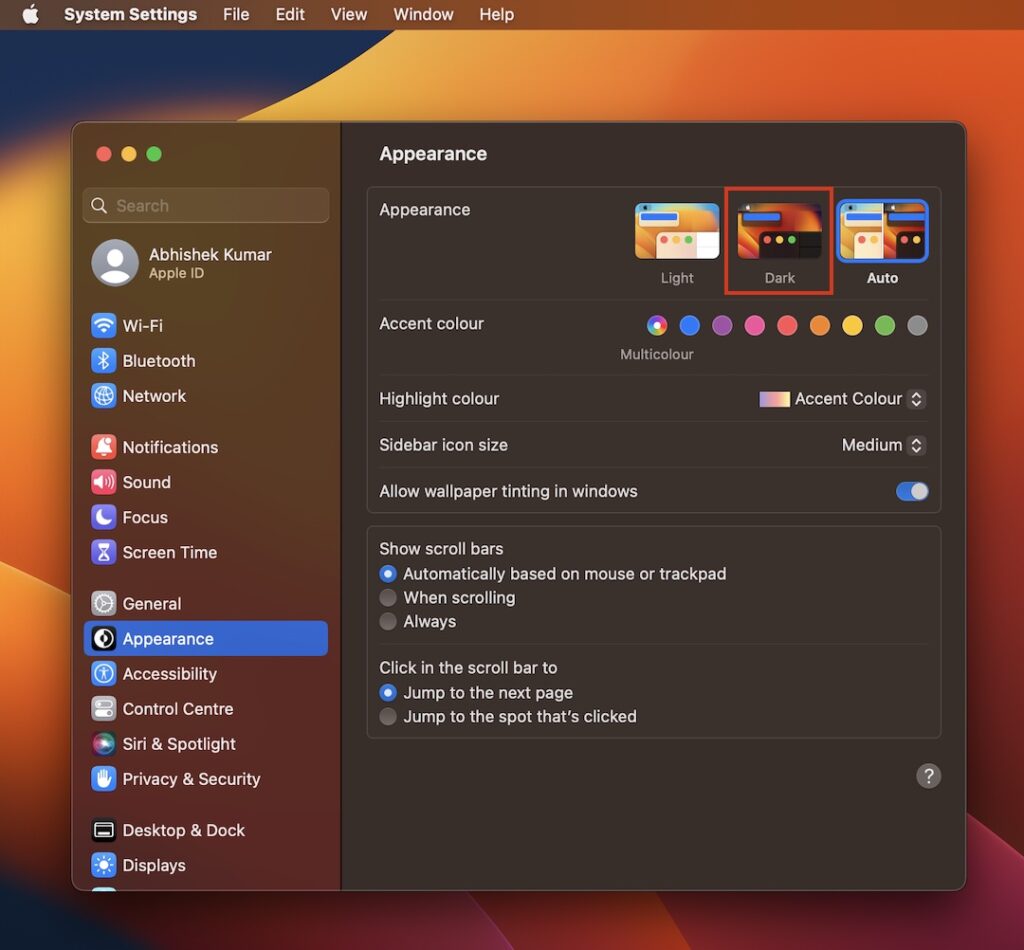
Utilizing Dark Mode in Mac Applications
After activating Dark Mode, your Mac grants you the flexibility to utilize Light Mode for specific apps and their associated features. Here’s a demonstration of this process:
- Maps: Launch the Maps app → Click on “Maps” in the menu bar → Navigate to “Preferences” → Under the General tab, tick the box next to “Always use light map appearance.”
- Mail: Open the Mail app → Click on “Mail” in the menu bar → Select “Preferences” → Go to the “Viewing” tab → Uncheck “Use dark backgrounds for messages.”
- Notes: Access the Notes app → Click on “Notes” in the menu bar → Open “Preferences” → Untick “Use dark backgrounds for note content.”
- TextEdit: Launch TextEdit → Choose “View” in the menu bar → Uncheck “Use Dark Background for Windows.”
- Safari: Keep in mind that to use Safari in Light Mode, you’ll need to disable Dark Mode on your Mac, as Safari adapts to the default mode of the system.
Considering Dark Mode for Your Mac?
Apart from the methods detailed above, you also have the option of enlisting Siri’s help to transition to Dark Mode on your Mac. It’s important to note that the Dark Mode function is distinct from the Night Shift or True Tone features.
If you have any questions or uncertainties about Dark Mode, feel free to leave a comment, and I’ll be more than happy to assist you.
Answering Frequently Asked Questions
1. Can I customize Dark Mode for specific apps on my Mac?
Yes, after enabling Dark Mode, you can choose to have specific apps use Light Mode. For instance, you can set individual apps like Maps, Mail, Notes, TextEdit, and Safari to operate in Light Mode even while Dark Mode is active system-wide. This can be done through app preferences.
2. Does enabling Dark Mode affect all apps and windows on my Mac?
Yes, when you enable Dark Mode on your Mac, it changes the appearance of the entire system interface, including the menu bar, dock, and app windows. However, you can customize specific apps to use Light Mode if you prefer a different look for certain applications.
3. Can I switch between Dark Mode and Light Mode easily?
Yes, you can easily switch between Dark Mode and Light Mode on your Mac using the Control Center or System Preferences. Additionally, you can set up automatic switching between modes based on the time of day by using the Night Shift feature.
See More: How to Enable Dark Mode in Snapchat on iOS & Android