Regular backup of all the files on your Windows PC is a pertinent task that must be done earnestly. Whether it is through a dedicated software to create restorable system images or by simply copying across sensitive files to an external drive, you ought to be astute enough to face any eventuality. Ideally, a backup software is a great tool that takes care of all your PC backup needs in one fell swoop. Now then, you can splurge hefty amounts on a premium data backup software or simply install a free one, the choice is yours. However, free backup suites can perform the same vital tasks without incurring any costs. The problem is, there are many free backup software scattered around on the internet where every software stakes claim to be the best free Windows backup software and what not!

So, how would you figure which one’s the most suitable for you? By going through our roundup of the best free Windows backup software, of course!
Table of Contents
Word of caution: Just make sure to pick the correct download version of the backup software based on your system architecture i.e. 32-bit or 64-bit version of Windows.
11 of the Best Free Windows Backup Software of 2019 (Review)
1) Genie9 Free Timeline
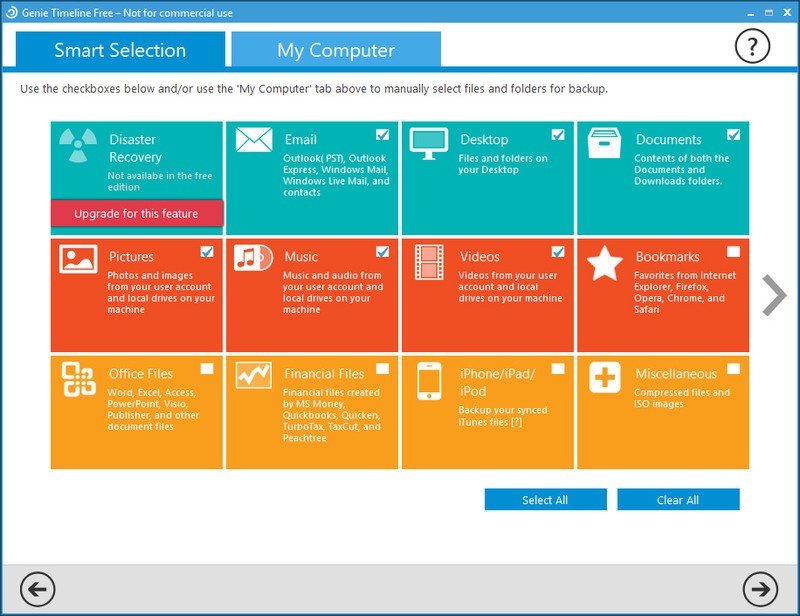
Genie9’s Free Timeline is a formidable backup software that comes in handy for users of all hues including beginners. Timeline’s installer doesn’t come bundled with any kind of dubious bloatware, so rest assured you won’t accidentally install any unwanted tools and services. However, the novelty factor that injects Timeline into our review of the best free Windows backup software is its stupendous wizard which can easily walk you through selecting drives for storing data. In short, it selects everything that you would like to back up without any limitations.
What’s more — the free version of Timeline can take a full-featured backup of everything stored on your Windows PC. It can easily capture files and folders in the document directory and emails. Moreover, Timeline can also backup MS Office files, bookmarks from browsers plus ISO images and other files while you carry on with your work without facing any lags since the entire backup process runs in the background.
So much so, you can invariably view the backup protection level, which Timeline displays to indicate the health of a particular backup. All in all, Timeline is a viable option for both first timers as well ‘experienced’ users looking for a decent free PC backup software to keep their system and personal files safe and secure.
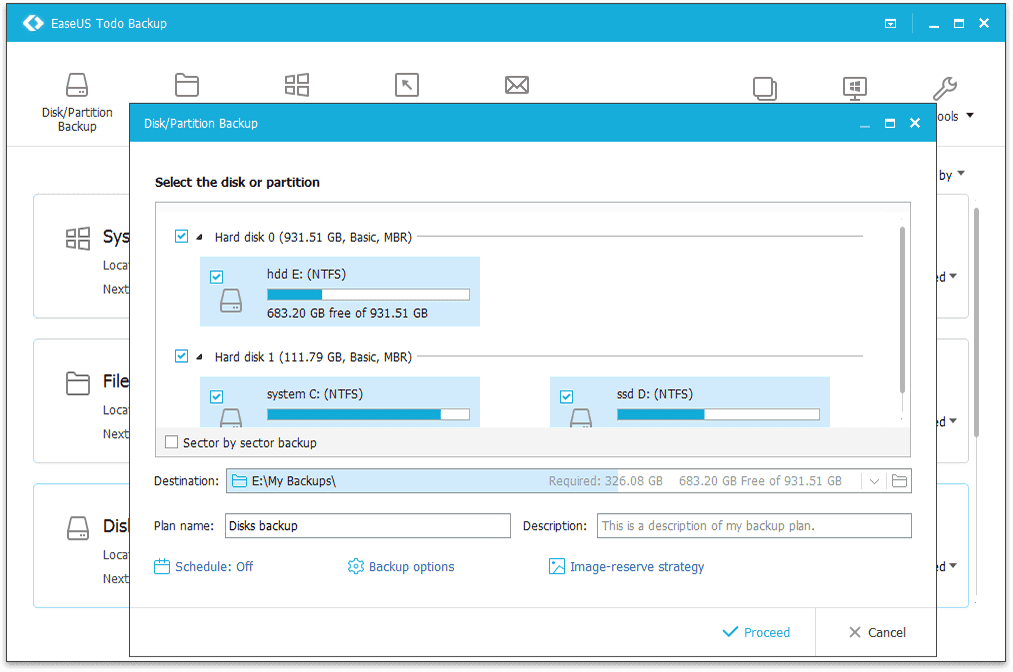
Looking for a comprehensive backup service that creates full system backups in a jiffy without causing any lags? Look no further than EaseUS Todo. It can not only add an extra protection layer atop the inbuilt Windows 10 System Restore feature, but also create nifty disk images. So much so, EaseUS Todo can take copies of files that are currently in use without interruption.
Flanked by an easy-to-use interface, carrying out backup-related affairs such as disk backups, and creating System images becomes a breeze with EaseUS Todo. The main welcome window sports connections to various backup tasks pertaining to disk/partition, file, system, email and smart backups. Interestingly, the Smart backup feature can deftly handle the documents folder, and backup the favorites in supported browsers by detecting changes made after every half hour.
While moving up from a mechanical drive onto a solid state drive, you can also make use of some handy options such as solid state drive (SSD) optimization on disk backups. Moreover, you can bypass installation of adware when you commence the installer of this free PC backup software.
3) Comodo Backup
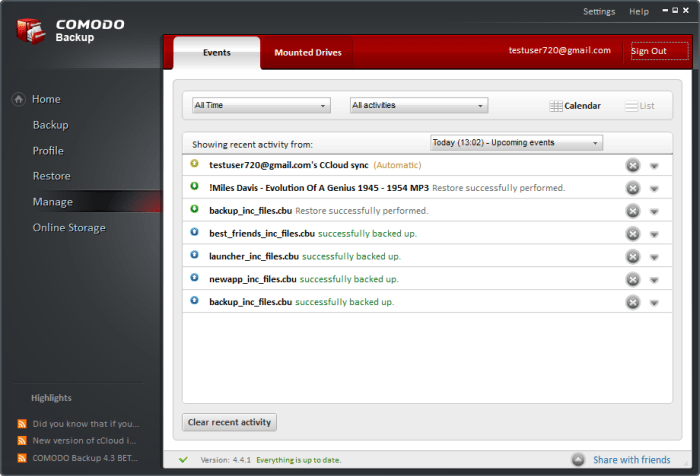
Preferred by home users, Comodo Backup is a renowned backup solution that steered into our review of the best free Windows backup software thanks to the sheer number of features it boasts. Comodo Backup cannot only copy your documents and media files, but also encapsulate e-mails, registry entries, browser data, IM chat history, and even disk partitions including the main system drive (C: drive).
You get the option to backup your data either to the cloud or a local drive. The cloud storage is FREE for 90-days for up to 10GB of data after which you’ll need to pay $7.99 per month should you want to continue using Comodo’s cloud storage.
Of course, there are options to use local storages such as internal/external hard drives, network folders, DVD, or an FTP server. Moreover, you can also send over the data to yourself via email.
Comodo Backup also comes bundled with a gamut of scheduling options that can run backups at specific intervals ranging from a few minutes to daily, weekly or monthly. In fact, you can also manually configure to run the backup automatically at every disk startup.
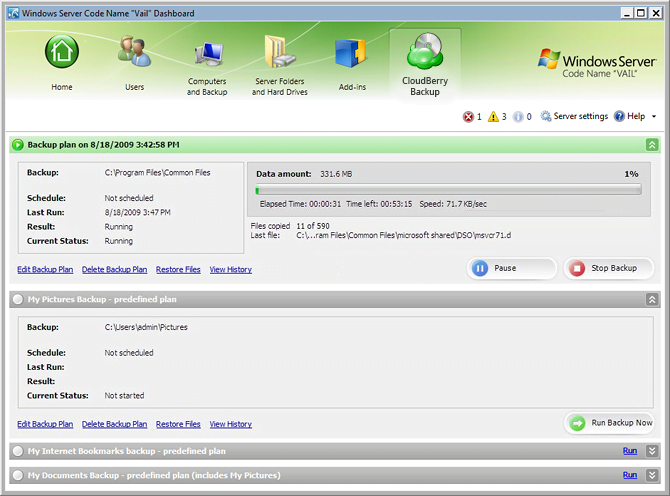
CloudBerry Backup is a unique backup software that backs up data on the cloud (in at least 65 storage destinations) via 256-bit AES encryption on the client side for tech savvy and IT industry-related users who value their privacy and online data protection. So, you can forget about your local drive getting hammered by the constant data backup load. However, CloudBerry doesn’t store the backup on its own servers. Rather, it works as a dashboard that can create and manage your backup for seamless storage on other cloud platforms such as: Amazon S3, Google Cloud Storage, Microsoft Azure, etc.
There are three backup modes that you can choose: Advanced, Simple or Custom, although I’d reckon “Simple” mode if you are a rookie, but if you know the drill and want a detailed scheduling of your backup, then the other two options provide a lot of flexibility. Interestingly, CloudBerry is also backwards compatible for old Windows server OS ranging from Windows Server 2003/2008/2012/2016 as well as Windows 7/8/ and Windows 10.
Another standout feature of CloudBerry is that it can seamlessly restore server images to VMware, Hyper-V, which means that despite a server crash, you could rely on a fully functioning virtual server running in the cloud. Furthermore, you can easily restore all your data directly from the cloud via a USB flash drive. Restoration can also be done on new or different hardware thus making migration of heaps of data an easy affair.
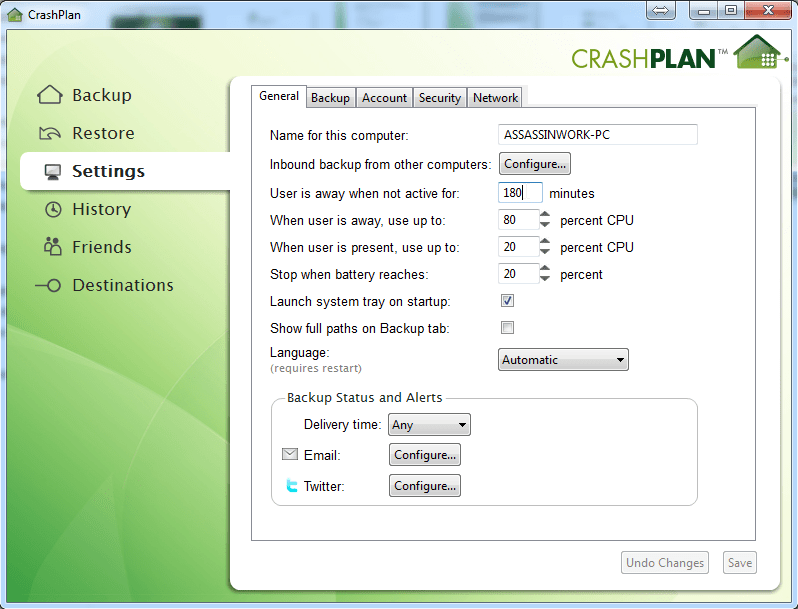
A rather unique entity on our review of the best free Windows backup software, CrashPlan is an online backup program that can backup important files to the cloud and secure everything safely off-site i.e. away from from your volatile hard drive. Besides, CrashPlan can also backup your entire data to other PCs, and external hard drives without any cost.
The free version for offline use proffers online support, 448-bit file encryption, and daily automatic backups. Should you get stuck on its settings, you can resort to online documentation and user forums that are readily available.
The only downside to using CrashPlan is that users are required to create an account even if they plan on using the offline functionality. Albeit, once you have logged in, this free PC backup software can automatically scan your personal directory.
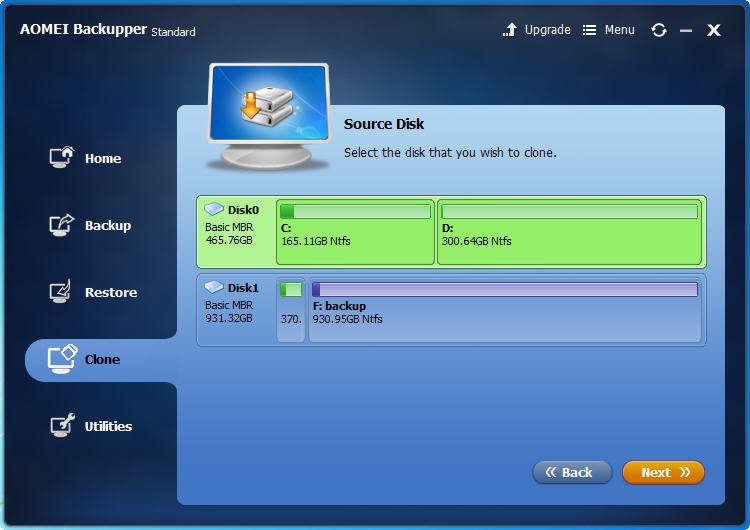
AOMEI Backupper Standard is a behemoth in the backup software ecosystem. Yes, it is replete with all the features you’d expect in a free backup program. For starters, you can copy files, folders and partition drives manually as well at scheduled intervals.
Similar to Comodo in many aspects, AOMEI also proffers carrying out incremental and differential backups, i.e. once you’re through with a full backup for the first time, your subsequent backups won’t take as much time, and thus, significantly preserve your time and resources.
Moreover, AOMEI Backupper Standard provides full encryption and password protection, and comes well stocked to mount a backed-up image as a virtual local drive so that you can explore the image normally just like in a standard Windows installation.
7) Paragon Backup and Recovery
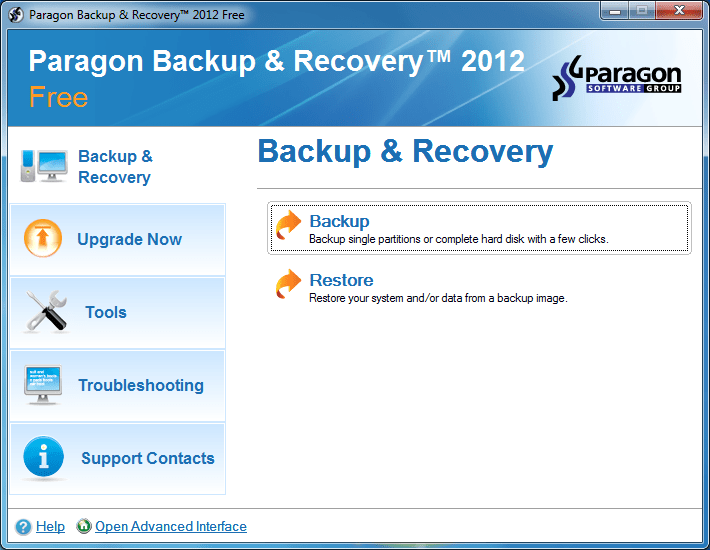
Paragon Backup and Recovery boasts one slick trick that others on our review of the best free Windows backup software lack in. That is, users can save the backed-up images in a plethora of different file formats such as its proprietary PVHD image file, VMWare Image file (VMDK), and Microsoft PC Image file (VHD).
Like all the other aforementioned backup services, Paragon can also compress the disk images and cleave them into smaller sizes to save up disk space. Moreover, it can even exclude specific file types from your backups as well. On the downside though, Paragon comes with a large installer weighing in at over 200MB, so that might be a disappointment for some people looking for a lightweight backup software.
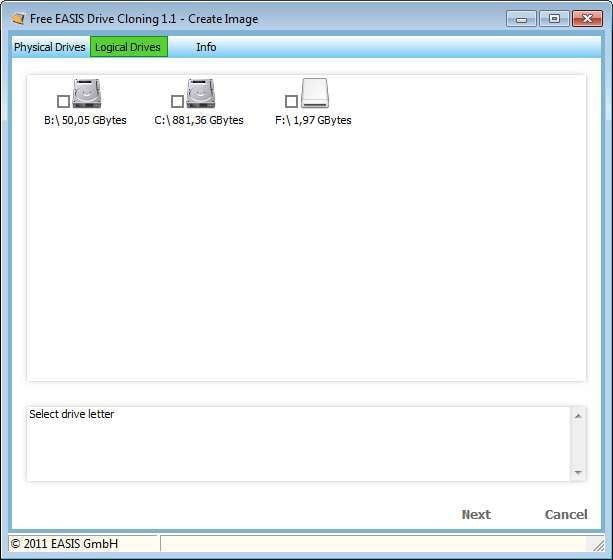
Renowned by many for its prowess as a user-friendly program for creating backups on Windows, Free EASIS Drive Cloning offers seamless creation of images, restoration of images and excels at cloning drives. Albeit, advanced users might be put off by its simplistic UI and sheer lack of options, but first-timers will be enamoured nonetheless.
One slight glitch though, Free EASIS Drive Cloning not only backs up the sectors with actual data but also the free sectors within a disk. In other words, backing up a 300GB partition with about 20GB of actual data will create a 300GB image file, which you cannot compress to smaller images because that feature is reserved for premium users.
9) Veeam Agent for Microsoft Windows
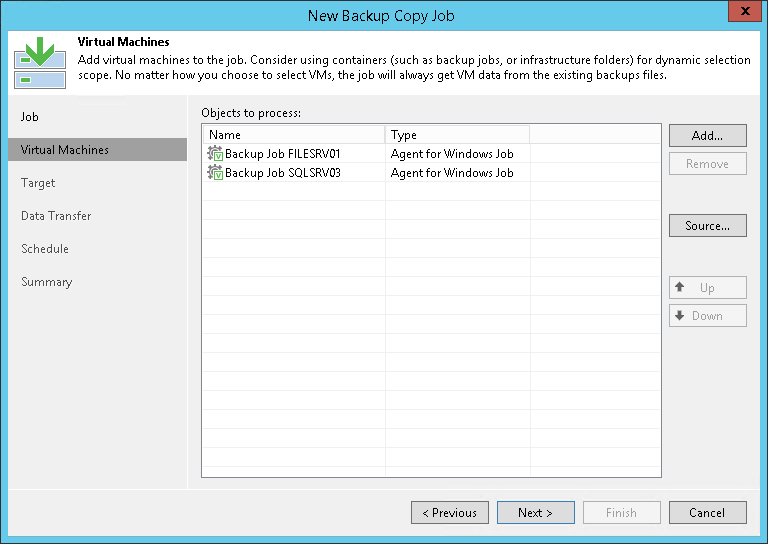
Unlike most of the other utilities on our review of the best free Windows backup software that pander to home users, Veeam Agent is mostly known for its enterprise solutions. It delivers backup and recovery not only for local Windows-based desktops/laptops, workstations and servers, but also for devices running in public cloud storages. In fact, it supports the latest Windows 10 and Windows Server 2016, but doesn’t officially support anything older than Windows 7 (Service Pack 1). If you’re seeking a free backup of your servers running on Hyper-V and VMware, Veeam Agent is a lucrative option.
Moreover, it can fully restore everything ranging from files, folders, previous settings and even allows users to migrate between hosts if they don’t officially use Storage vMotion or vMotion. Plus, you can backup your data to magnetic tapes with this free Windows backup tool. However, Veeam Agent is not your go-to program if you are simply looking to backup your work PC or gaming rig.
SEE ALSO: Best Free Screen Recorders for Windows
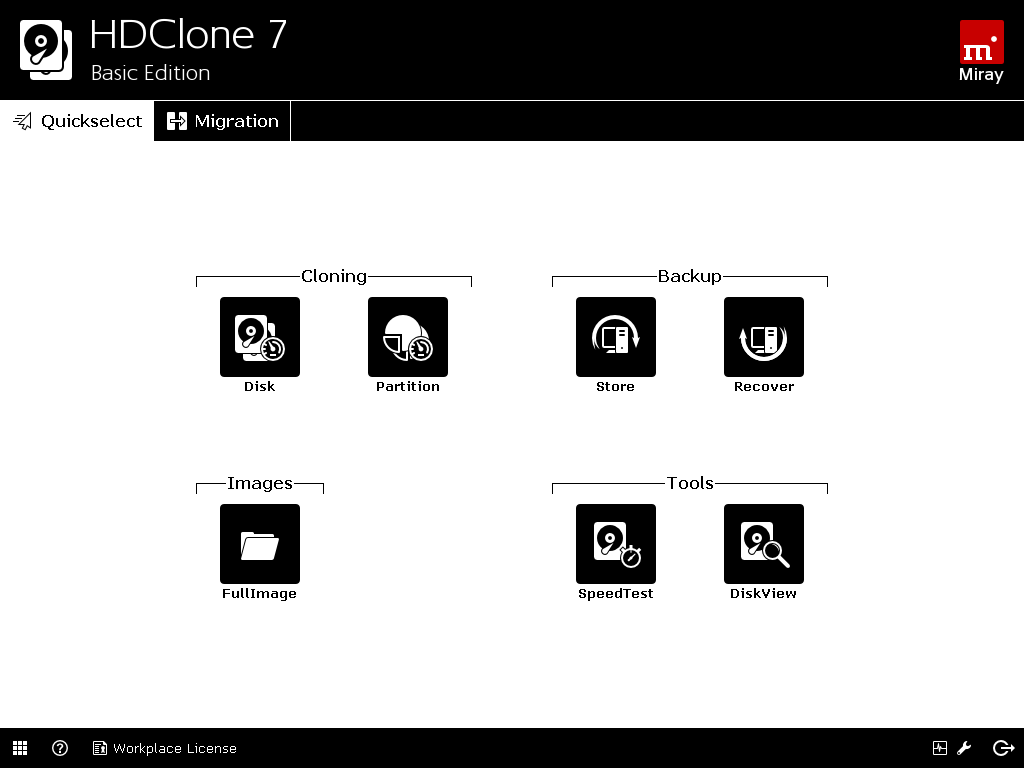
The free variant of HDClone Free is endowed with the ability to backup entire drives, although you won’t be able to encrypt or compress your data with it. But on the bright side, HDClone is a brilliant backup service that can deftly support all sorts of legacy Windows versions dating right back to the era of Windows XP, Server 2003 and Vista.
Moreover, the well-defined user interface of this free PC backup software is simple, and easily navigable for first-timers who are looking for a quick solution to backup their crucial Windows system before it is too late!
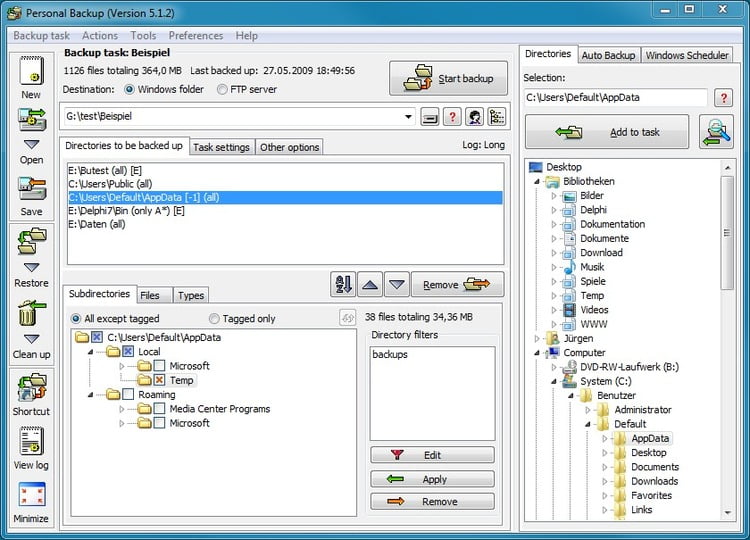
If you are fixated on data backup only, you should have a gander at Personal Backup, which comes in handy for backing your data on a local disk, network device, external hard drive, or an FTP server. Personal Backup can invariably perform full, differential and incremental backups, and can also compress and encrypt your data to maintain privacy and save disk space.
You also get the option to schedule automatic backups at login/before shutdown or backup your data manually. However, on the flip side, Personal Backup’s user interface could prove to be a tad confusing for first time users, plus it doesn’t offer imaging as well.
Best Free Windows Backup Software Review: A Summary
It is imperative upon you to backup your PC at regular intervals before it’s too late! The aforementioned backup programs can also be used for OS migration. I, for one, used EASEUS Todo Backup to migrate my Windows 8.1 Pro(64-bit) installation from my 500GB SATA 7200RPM HDD to an MLC Nand-based 256GB SSD. Nevertheless, all the other free utilities in our roundup are capable in one way or the other of backing up anything on your PC or migrating your OS to another hard drive or SSD.
So, what backup software for Windows do you use on a daily basis? Do you know of a free solution that didn’t make it to our review of the best free Windows backup software? Sound off in the comments.
SEE ALSO: Best free Antivirus for Windows 7,8 and 10
SEE ALSO: Best Ways to Send Large Files

