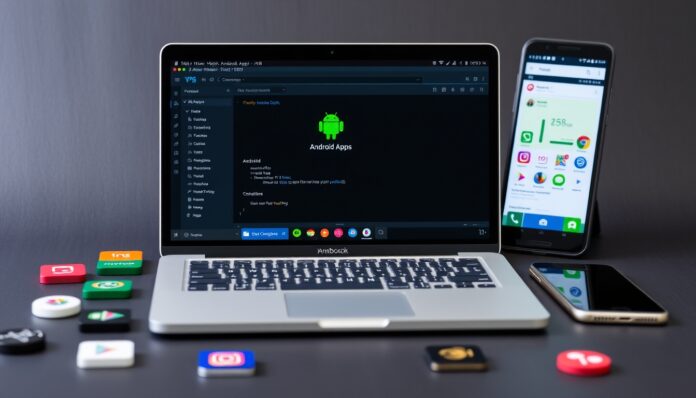If you want to run Android apps on your iPhone or MacBook, you’ll need an Android emulator. These tools allow you to enjoy Android apps and games without an Android device by creating a virtual Android environment. Whether you’re a developer testing apps or simply looking to use Android-only apps, this guide will help you find the best Android emulators for iPhone and MacBook.
Table of Contents
Why and When to Choose an Android Emulator for iOS
If you’ve never used an emulator before, you might be wondering: why and when should you consider an Android emulator for your iOS device? Let’s explore some key reasons and situations where using an emulator could be the perfect solution.
Why Choose an Android Emulator?
- Access to Google Services: Want to use Google Photos, Google Drive, Google Maps, or even Google Play Music but don’t have an Android device? Installing an Android emulator on your iOS device gives you access to all these Google services without needing to buy a new smartphone.
- Play Android Games: If you’re a gamer looking to enjoy Android-exclusive games, an emulator can bring those games to your iOS device, offering a wider range of options that aren’t available on the Apple App Store.
- Install Android Apps Not Available on iOS: Sometimes, apps available on the Google Play Store aren’t found in the App Store. With an Android emulator, you can easily download and run these apps on your iOS device.
When to Use an Android Emulator?
- App Development and Testing: If you’re developing apps for both Android and iOS, using an Android emulator on iOS lets you test, debug, and refine your app without switching devices. It’s ideal for cross-platform development.
- Final Quality Checks: Before releasing an app, you can use an emulator for final testing to ensure compatibility and performance on Android devices.
- For Personal Use: Whether you want to access specific Android apps, games, or services, an emulator consolidates your Android and iOS experiences onto one device, offering convenience and versatility.
- Educational Purposes: If you’re learning app development or interested in cross-platform development, an emulator allows you to experiment and learn without needing multiple devices.
Now let’s check out the best Android Emulator for iPhone and Mac.
1. Android Studio
Android Studio is Google’s official Integrated Development Environment (IDE) for Android development. Though primarily designed for developers, it allows users to install and test apps. However, it has a steep learning curve for beginners and isn’t optimized for gaming, making it better suited for development rather than casual use.
Key Features:
- Full access to the Google Play Store (with some workarounds).
- Ideal for app development and testing.
- Supports Android versions 9 through 13 and above.
How to Install:
- Download Android Studio from its official website.
- Follow the installation instructions.
- Launch the app and choose the “Standard” option for essential features.
- Click “Finish” to complete installation.
See More: Top 8 Xbox Emulators for Windows PC
2. BlueStacks
BlueStacks is one of the most popular Android emulators, known for its fast performance and ease of use. It’s perfect for playing Android games on iPhone or MacBook. While it’s optimized for gaming, it does require a moderate amount of system resources, which may slow down older devices.
Key Features:
- Supports multiple Android versions.
- Multi-instance feature to run multiple apps simultaneously.
- Built-in game recording and replay functions.
- Fast setup and low RAM consumption.
How to Install:
- Download BlueStacks from the official website.
- Follow the installation wizard.
- Navigate to the “Settings” menu and enable Android Debug Bridge (ADB) to connect with the emulator.
3. NoxPlayer
NoxPlayer is a powerful emulator, especially favored by gamers. It offers easy installation and customizable controls through keyboard mapping. However, like many gaming-focused emulators, it may struggle with heavy multitasking, so it’s best suited for single-instance use.
Key Features:
- Customizable controls with keyboard mapping.
- Syncs mobile apps with your Mac.
- Supports multiple Android versions and screen sharing.
How to Install:
- Download NoxPlayer from the official site.
- Install and launch the app.
- Adjust keyboard mapping and other settings as needed.
4. MEmu
MEmu is a newer emulator that’s growing in popularity for its smooth, lag-free gaming experience. It supports both Intel and AMD processors, but users with older machines might experience some performance issues. It’s primarily focused on gaming and offers great key mapping options.
Key Features:
- Virtualization support for better performance.
- Customizable keyboard controls for gaming.
- Multi-touch support and GPS simulation.
How to Install:
- Download MEmu from the official site.
- Follow the setup instructions.
- Enable virtualization in your system settings for the best experience.
5. LDPlayer
LDPlayer is a great option for gamers, allowing you to run multiple games at once on your Mac. While it’s highly optimized for gaming, users may find it less suitable for non-gaming purposes like productivity or multitasking.
Key Features:
- Multi-instance feature for running several apps simultaneously.
- Customizable resolution and FPS settings.
- Full-screen mode for an immersive experience.
How to Install:
- Download LDPlayer from the official website.
- Follow the setup instructions and adjust settings for optimal performance.
6. Genymotion
Genymotion is a professional-grade emulator aimed at developers. It provides a robust virtual environment for testing Android apps. While great for app development, it’s not designed for gaming and may lack some entertainment features found in other emulators.
Key Features:
- Multiple virtual devices and Android versions for testing.
- Advanced features like GPS simulation and video recording.
- Easy integration with Android Studio.
How to Install:
- Download Genymotion from the official site.
- Set up virtual devices based on your testing needs.
7. Andy
Andy is a simple, user-friendly emulator that supports both gaming and productivity tasks. However, it has a large installation size and requires some time to set up properly. Despite this, Andy offers a complete Android experience on Mac.
Key Features:
- Rooting options for more control over apps.
- Supports gaming controllers like Xbox and PlayStation.
- Cross-platform usage for Mac and Windows.
How to Install:
- Download Andy from the official website.
- Follow the installation instructions.
- Customize the interface as needed.
8. KoPlayer
KoPlayer is a lightweight emulator optimized for gaming. It provides a smooth, lag-free experience but may lack the features needed for heavy multitasking. It’s perfect for those who want to play Android games without straining system resources.
Key Features:
- Simple installation process.
- Built-in video recorder for capturing gameplay.
- Virtual GPS for location-based apps.
How to Install:
- Download KoPlayer from the official website.
- Follow the setup process and start using the emulator.
9. ARChon
ARChon is a unique emulator that works as a Chrome extension. While it doesn’t require installation, it’s less stable than traditional emulators and requires manual APK conversion, making it more suitable for advanced users.
Key Features:
- No installation required; runs as a Chrome extension.
- Works on any OS that supports Chrome.
- Lightweight and uses fewer system resources.
How to Install:
- Download ARChon Runtime from the official site.
- Unpack and load it as an extension in Chrome.
- Convert and load APKs using a compatible tool.
10. YouWave
YouWave is a straightforward emulator that’s easy to use, but it may encounter stability issues with more intensive apps. Despite this, it provides a simple way to run Android apps on your Mac, with Google Play Store access included.
Key Features:
- Easy-to-use interface for beginners.
- Supports external applications and file management.
- Provides access to the Google Play Store.
How to Install:
- Download YouWave from the official website.
- Follow the setup instructions and start using the emulator.
Final Thoughts
Whether you’re a developer testing apps or just someone who wants to play Android games on your iPhone or MacBook, these Android emulators offer versatile solutions. From robust development tools like Android Studio and Genymotion to gaming-friendly options like BlueStacks and LDPlayer, you can find the right emulator to meet your needs.
See More: Top 7 iOS Emulators For PCs (Windows and Mac)
FAQs – Best Android Emulators for iPhone and MacBook
1. Can I play Android games smoothly on a Mac using an emulator?
Yes, emulators like BlueStacks and LDPlayer are optimized for smooth gameplay, even on macOS.
2. Are Android emulators compatible with the latest macOS versions?
Yes, most emulators are updated regularly to ensure compatibility with new macOS versions.
3. Can I use Android emulators on a Mac for app development?
Absolutely! Emulators like Android Studio and Genymotion are designed for app development and testing.
4. Is it possible to run Android apps on iOS?
No, Android apps don’t run natively on iOS. An emulator is needed to simulate Android on iOS.
5. Why should I use an Android emulator on a Mac?
Emulators let you test apps, play games, and use Android apps on macOS without the need for an Android device.